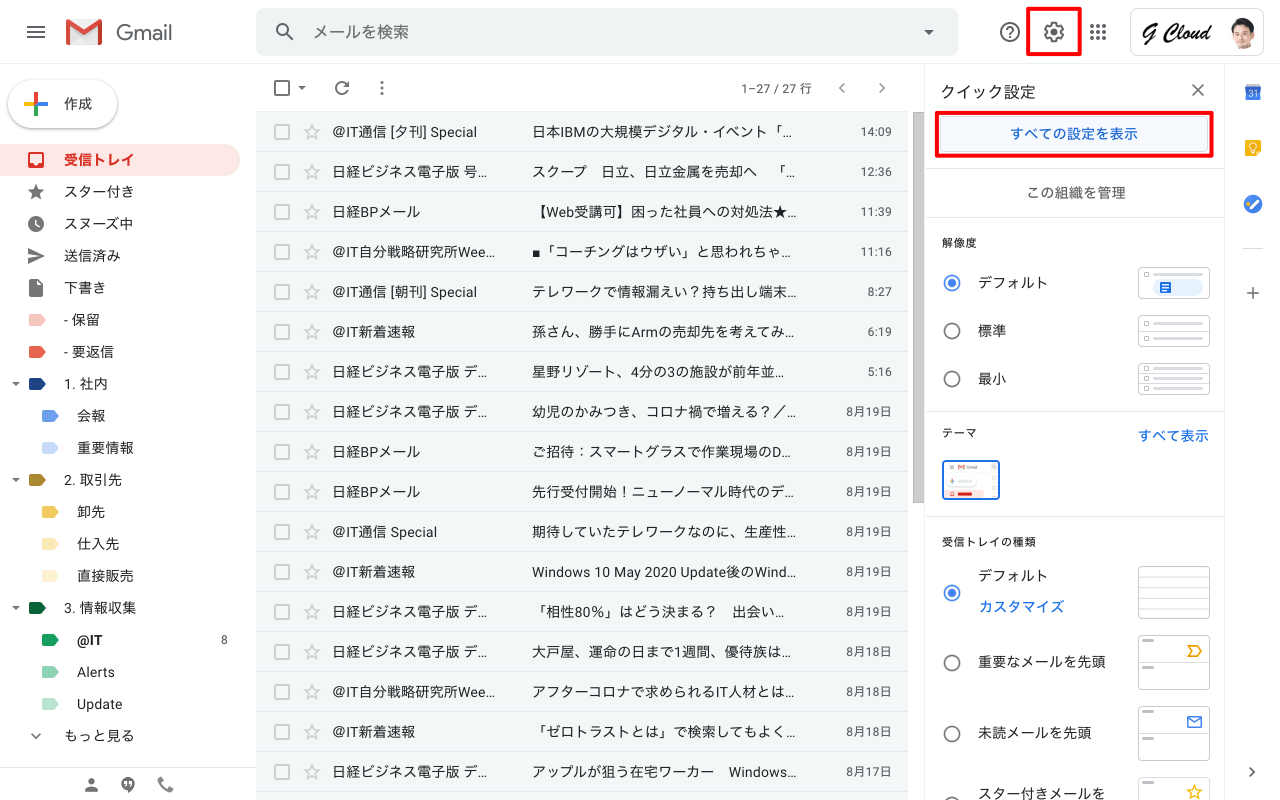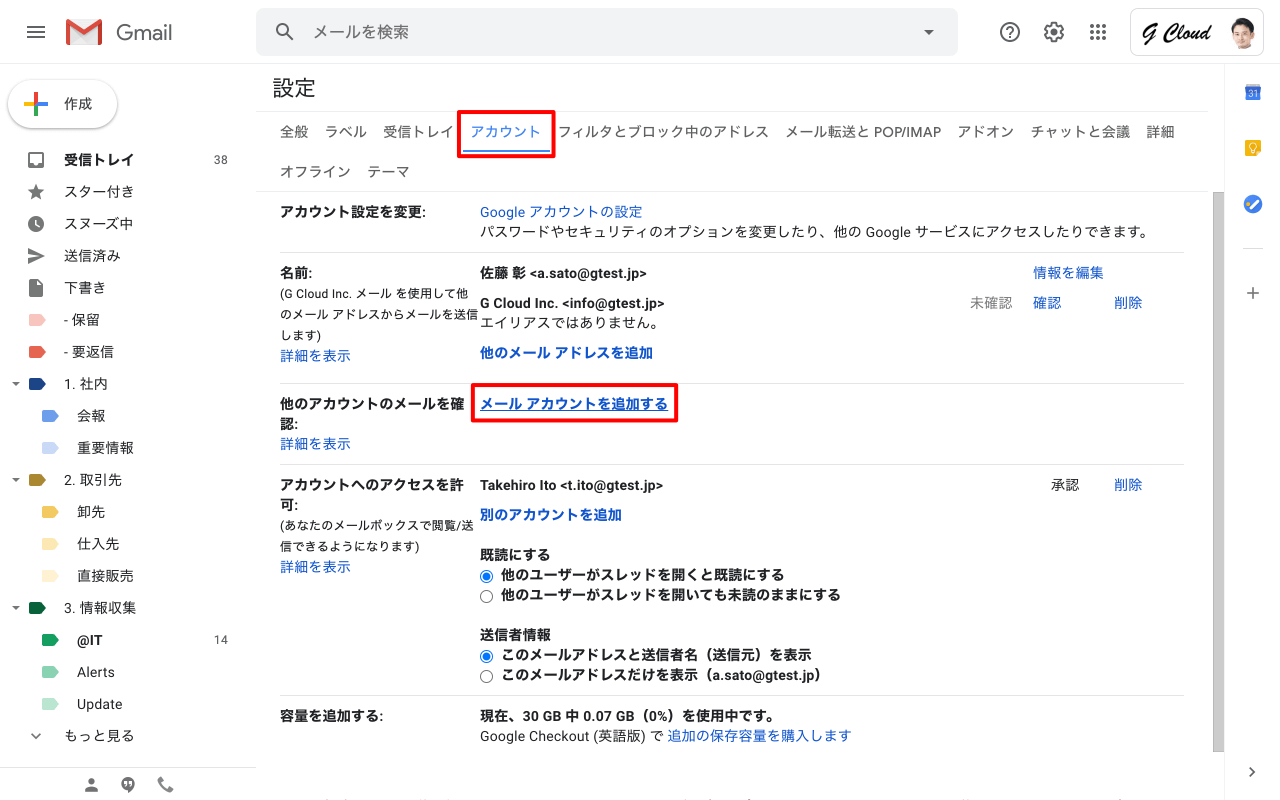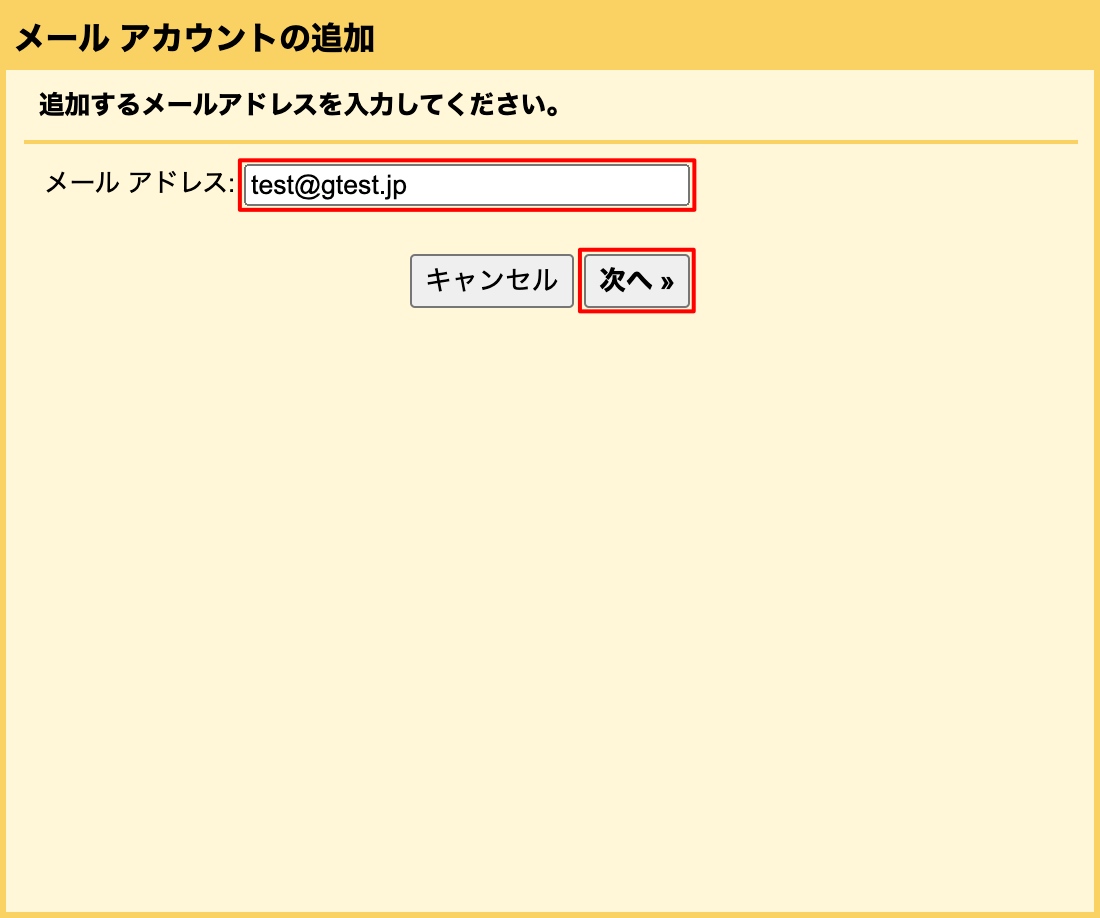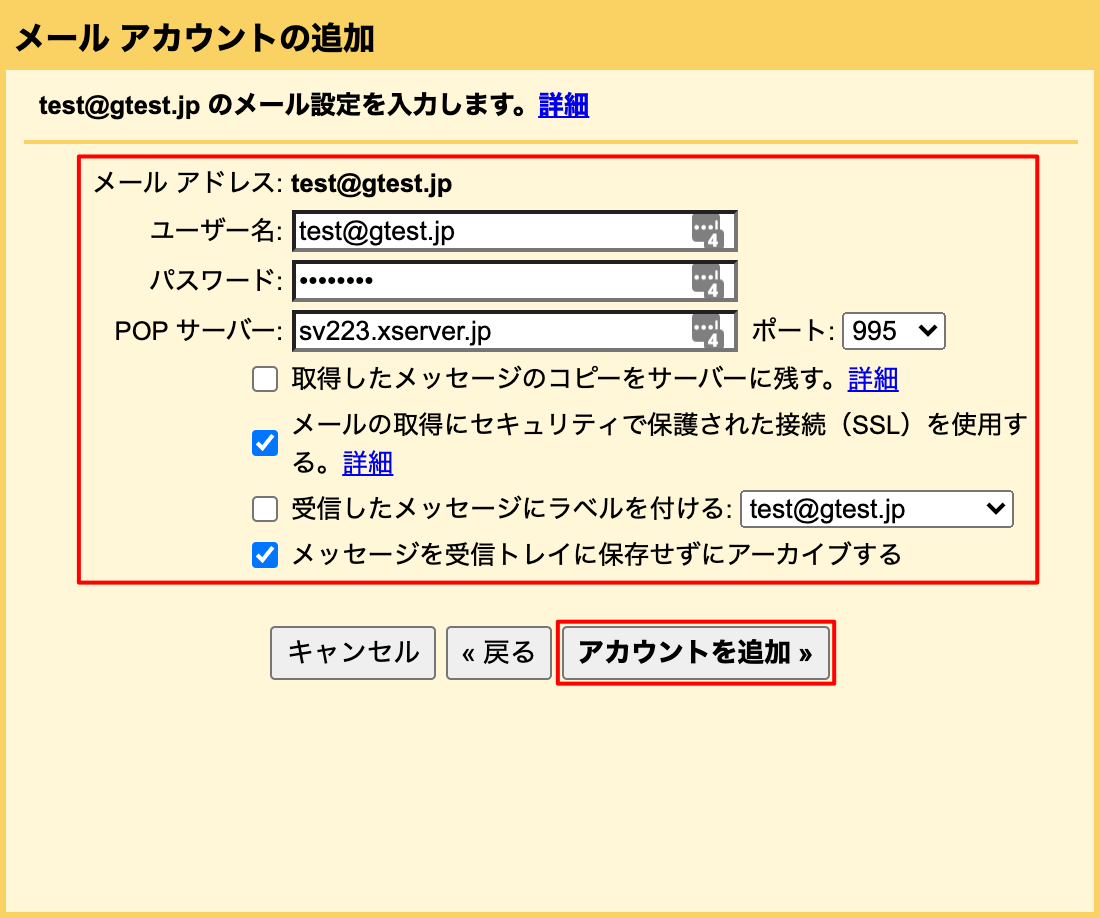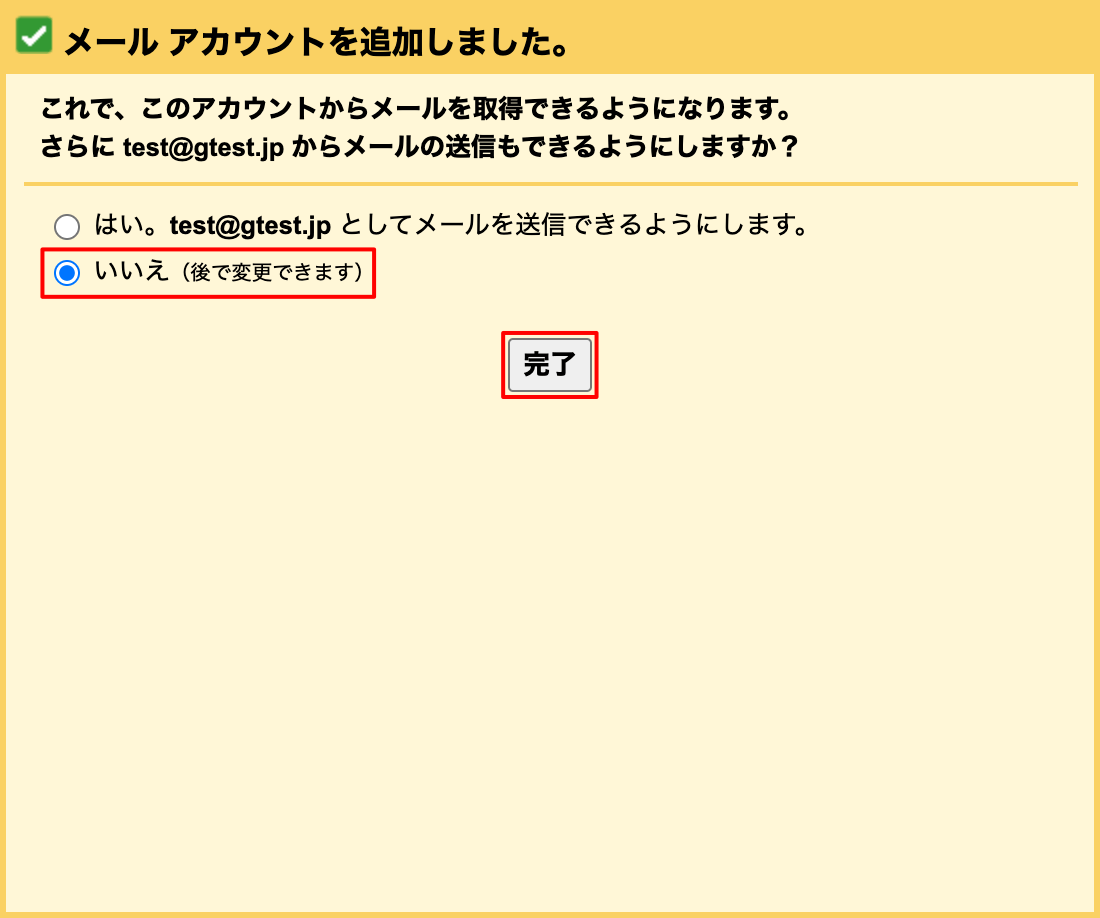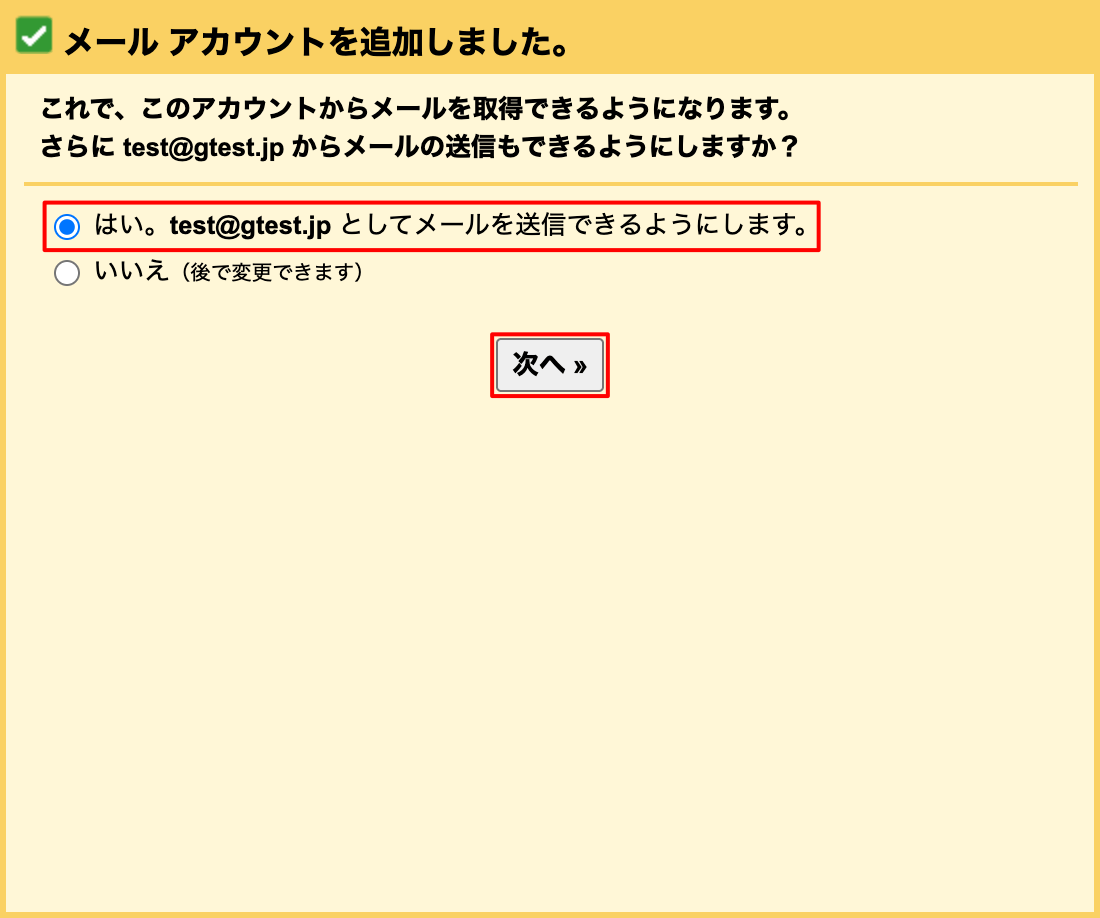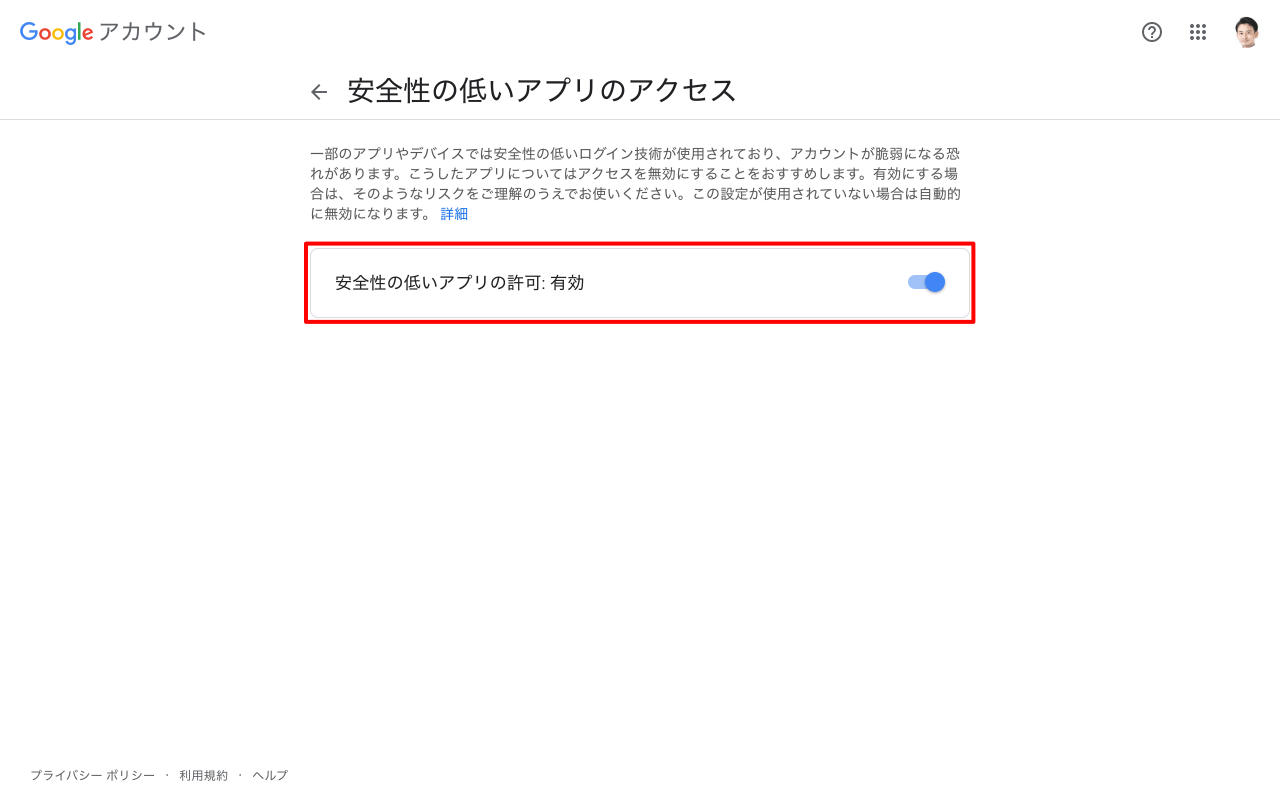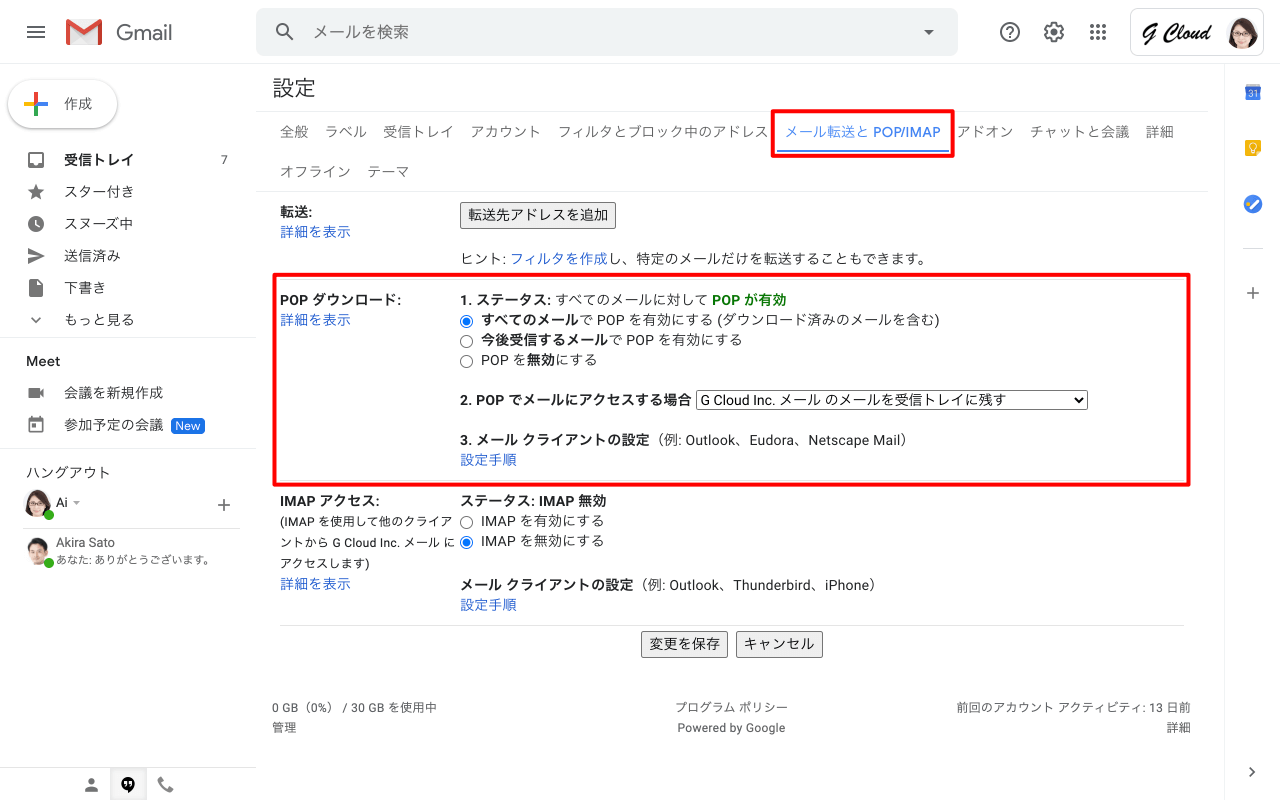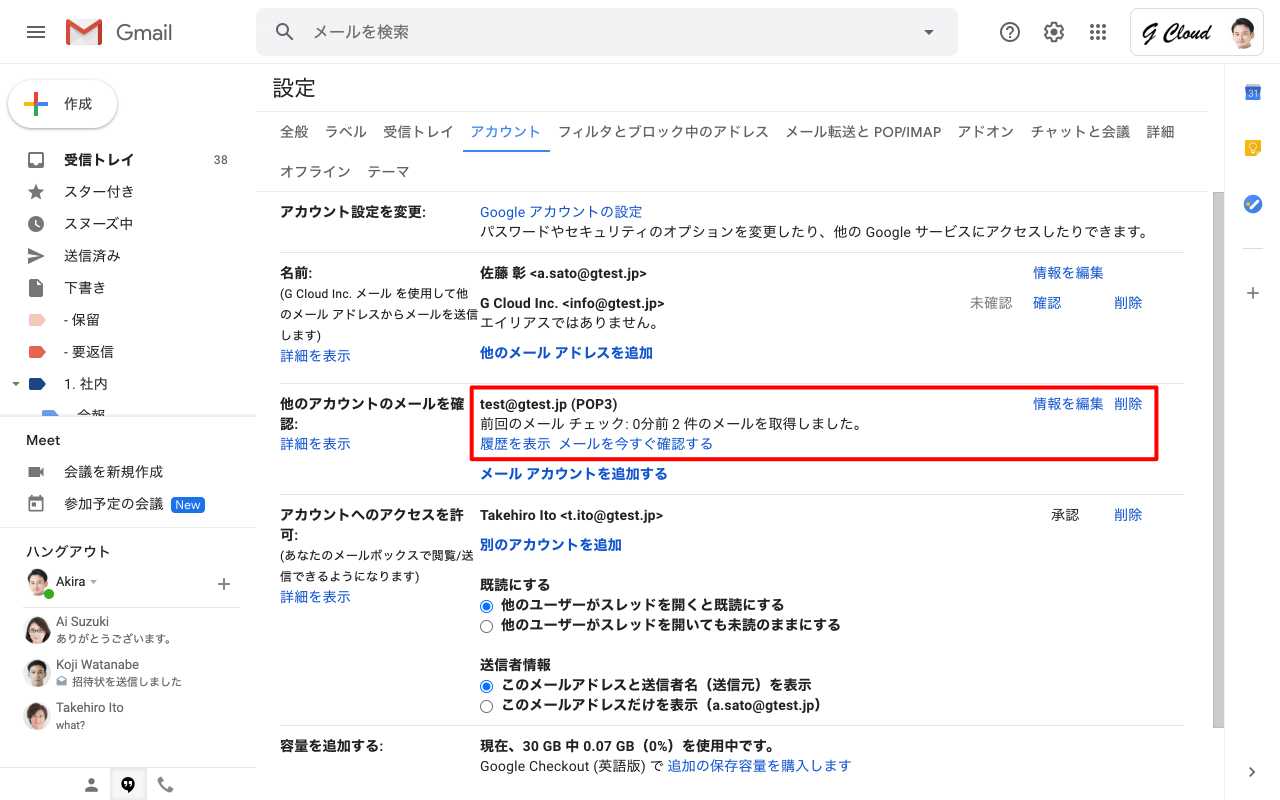Google Workspace ユーザー自身で他のメールサーバーに保存されているメール メッセージを移行することができます。
自身の Google Workspace ユーザーアカウントとは別に、他のメールアドレスを 5 つまで追加して受信することができます。Google Workspace の他のユーザーアカウントや個人向けの gmail.com アカウント、他のメールサーバーをご利用のメールアドレスを追加することが可能です。
※ 追加できるメールアカウントは、POP3 アクセスが可能なアカウントとなります。
※ 一度メールアカウントを追加して外部メールを全て受信した後に、追加したメールアカウントを削除しても受信メッセージは残ります。
※ 継続してメールを受信し続けたい場合は、メール受信のタイムラグが生じる可能性のある本設定ではなく「転送」をおすすめします。
※ Google Workspace 管理者ユーザーが許可をしていない場合は、本設定は行うことができません。
1. Gmail 設定画面を表示
Gmail 画面右上の[設定(ギア アイコン)]-[すべての設定を表示]をクリックして Gmail の設定画面を表示します。
2. 受信メールアドレスを追加
Gmail 設定画面にて[アカウント]タブをクリックし、「他のアカウントのメールを確認:」セクションの[メール アカウントを追加する]をクリックします。
ポップアップウィンドウで設定ボックスが表示されますので、追加するメールアドレスを入力し、[次へ ≫]をクリックします。
「メール アカウントの追加」画面にて追加するメールアドレスの POP サーバー情報を入力し、必要に応じてオプションを選択して[アカウントを追加 ≫]をクリックします。
設定に問題がなければメールアカウントが追加されます。終了する場合は[いいえ]を選択して[終了]をクリックし、設定ウィンドウを閉じます。
追加したメールアカウントでメールメッセージを受信するだけでなく、Gmail から送信もしたい場合は、[はい。(追加メールアドレス)としてメールを送信できようにします。]をオンにして[次へ ≫]をクリックします。続きの送信メールアドレスの追加方法はコチラをご参照下さい。
サーバー接続に失敗
※ Google Workspace 管理者ユーザーが許可をしていない場合は、安定性の低いアプリの許可ボタンが表示されません。
Gmail のメールアドレスを追加するには
Google Workspace の他のユーザーアカウントや個人向けの gmail.com サービスのメールアカウントを追加する場合は、以下のサーバー情報を入力します。
ユーザー名 : メールアドレス
POP サーバー : pop.gmail.com(ポート 995)
セキュリティで保護された接続 (SSL) を使ってメールを取得する : オン
追加するアカウント(受信元)のメール設定にて、POP ダウンロードが許可されている必要があります。Gmail 画面右上の[設定(ギア アイコン)]-[すべての設定を表示]-[メール転送とPOP/IMAP]の「POP ダウンロード:」から[すべてのメールで POP を有効にする]をオンにして[変更を保存]します。
3. 追加されたメールアカウントを確認
追加されたメールアカウントは、「他のアカウントのメールを確認」セクションに表示されます。
Google Workspace セットアップ&サポート > Google Workspace の使い方 > Gmail > 他のアカウントのメールを受信