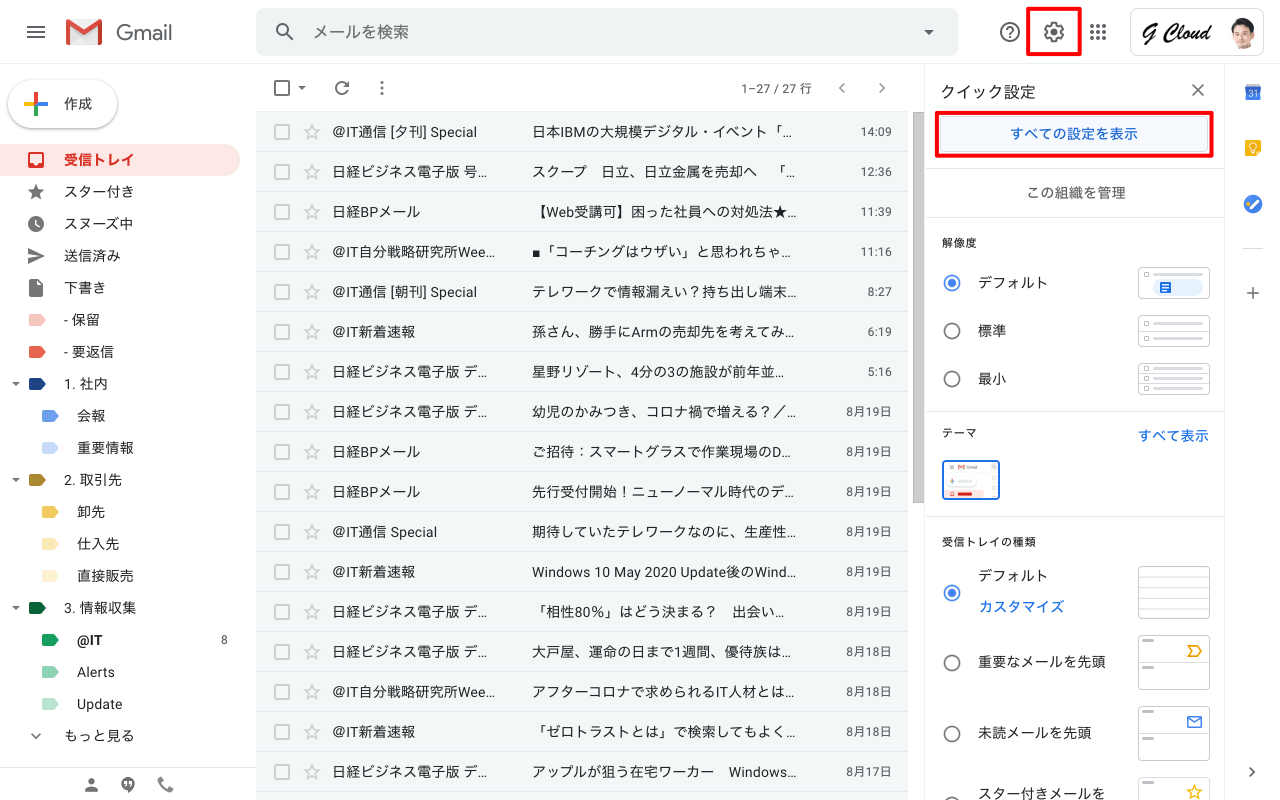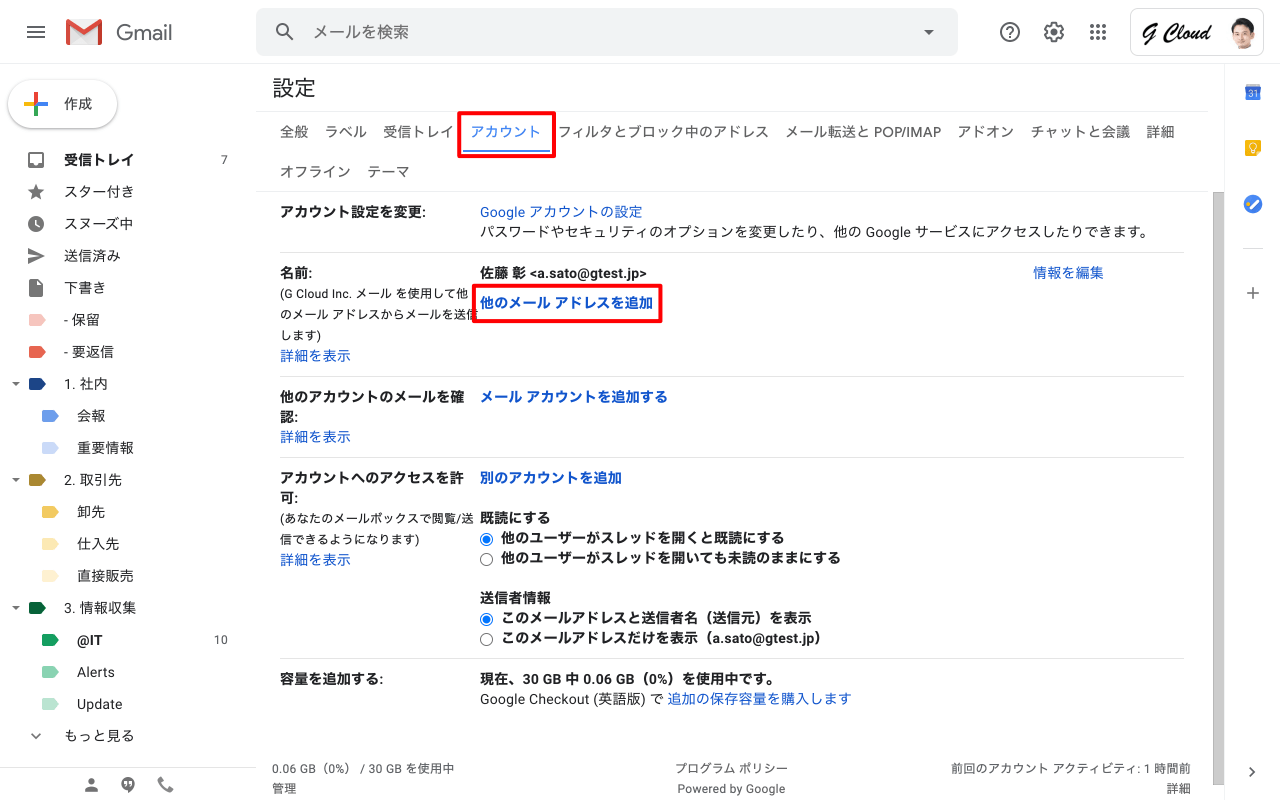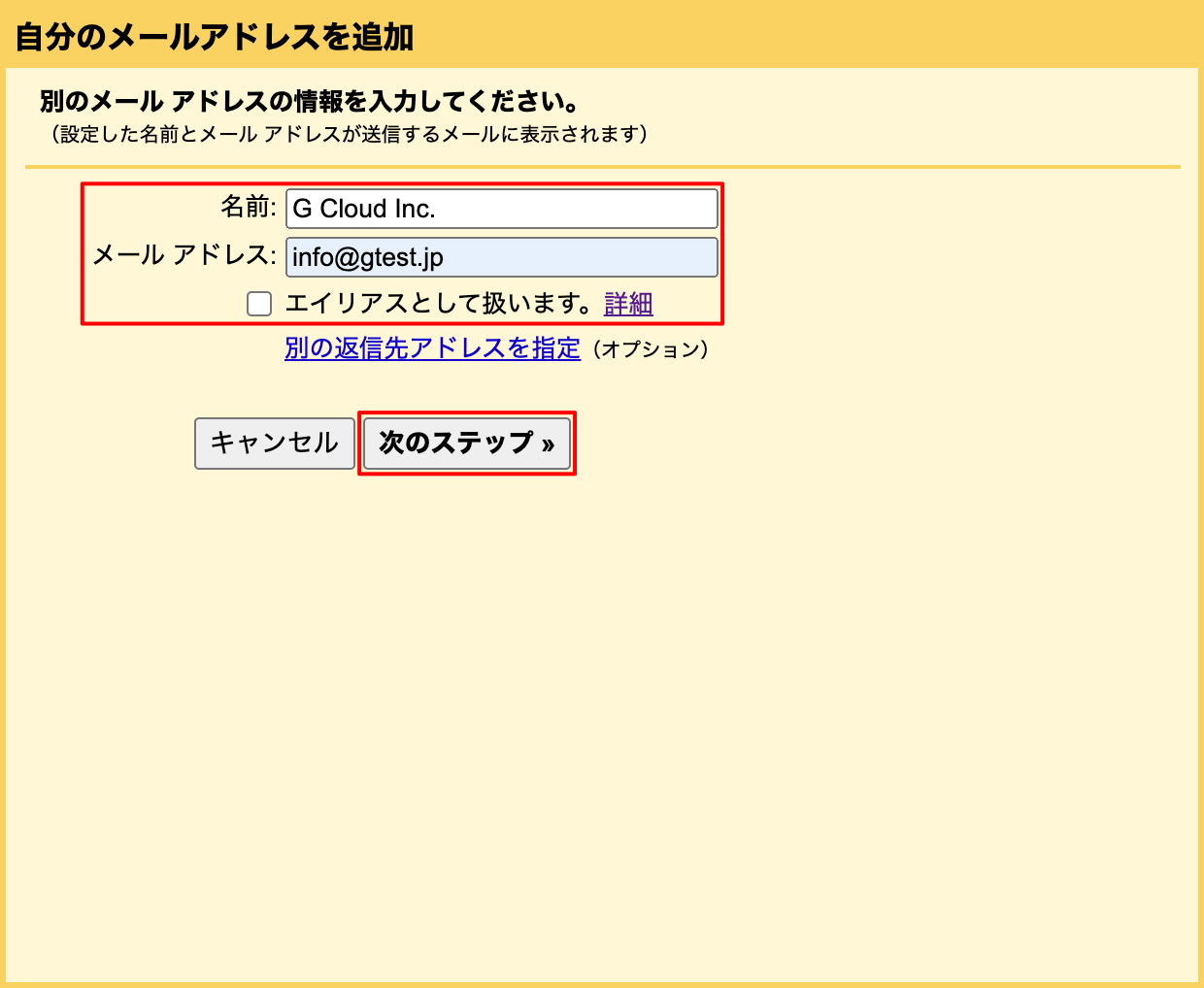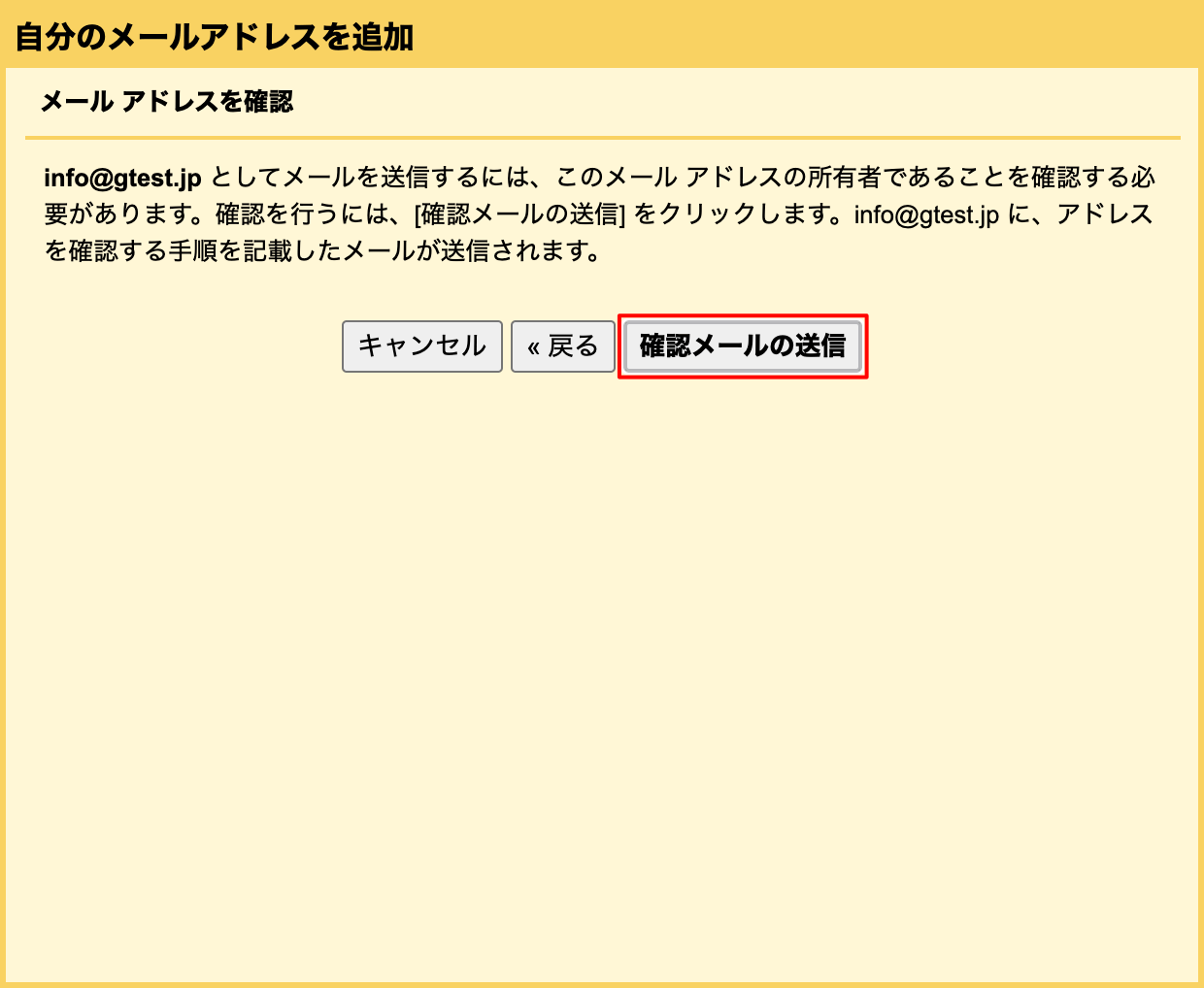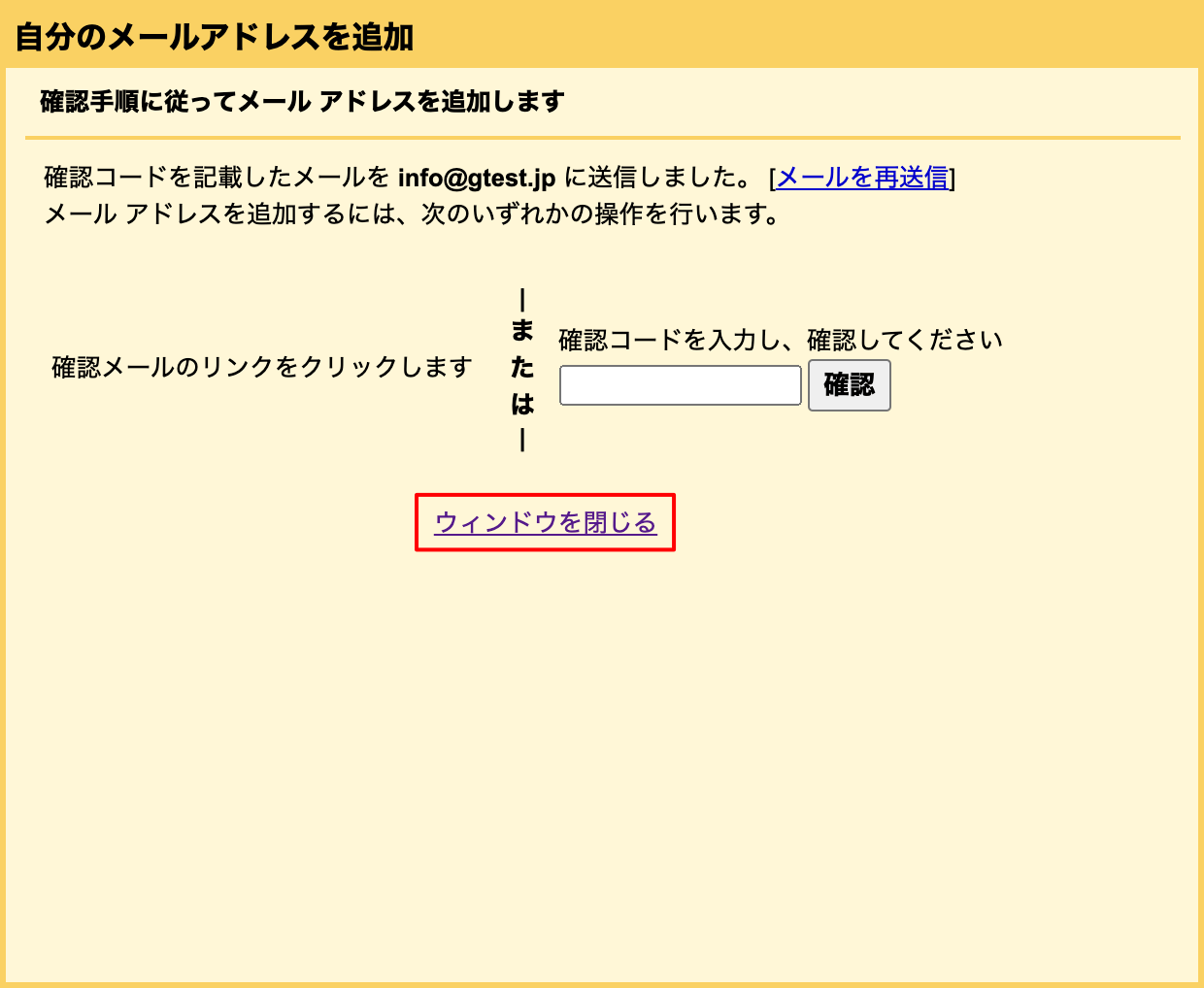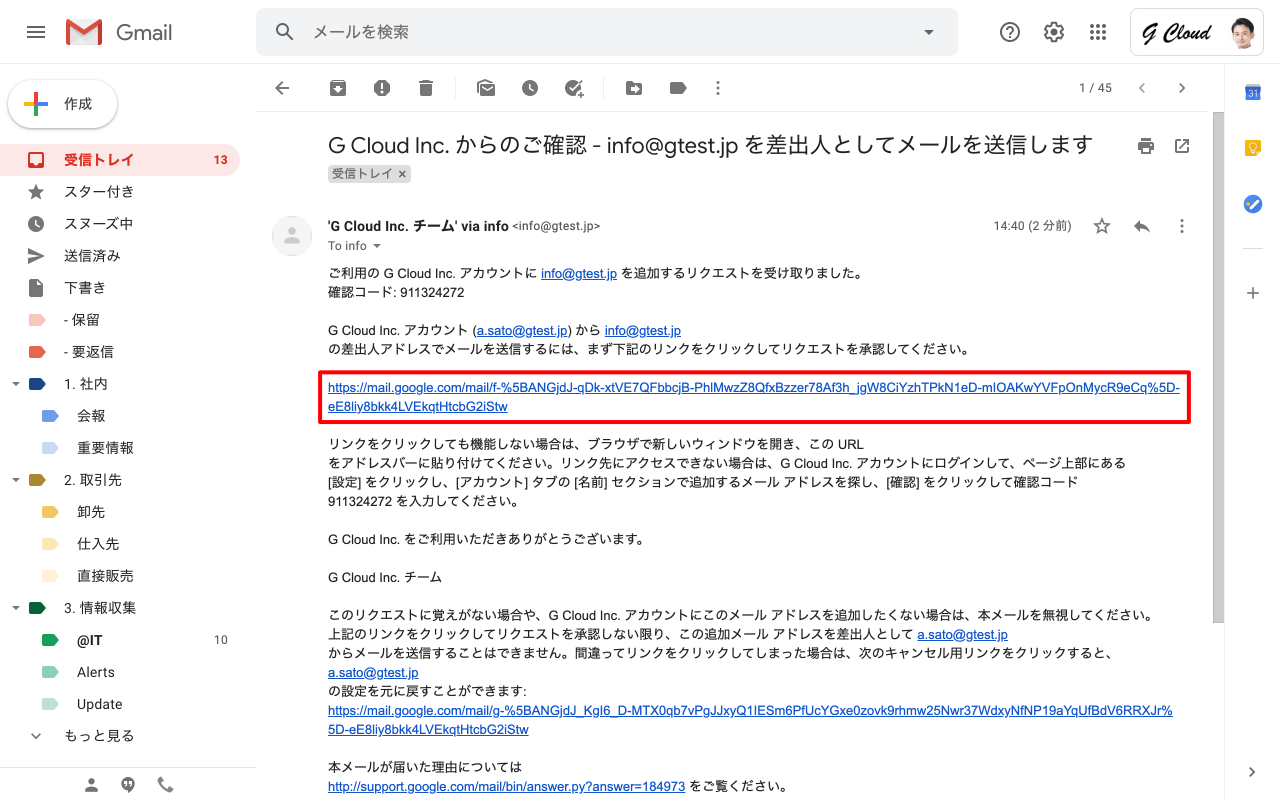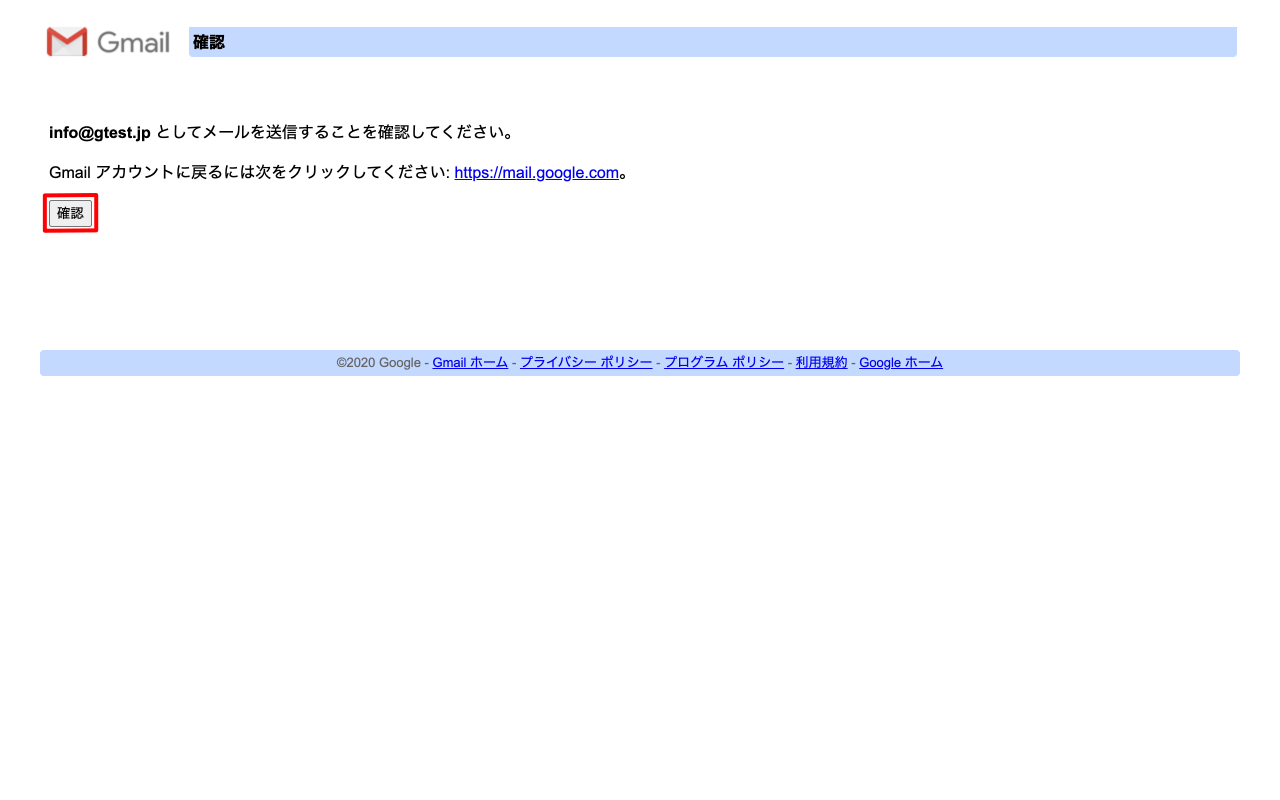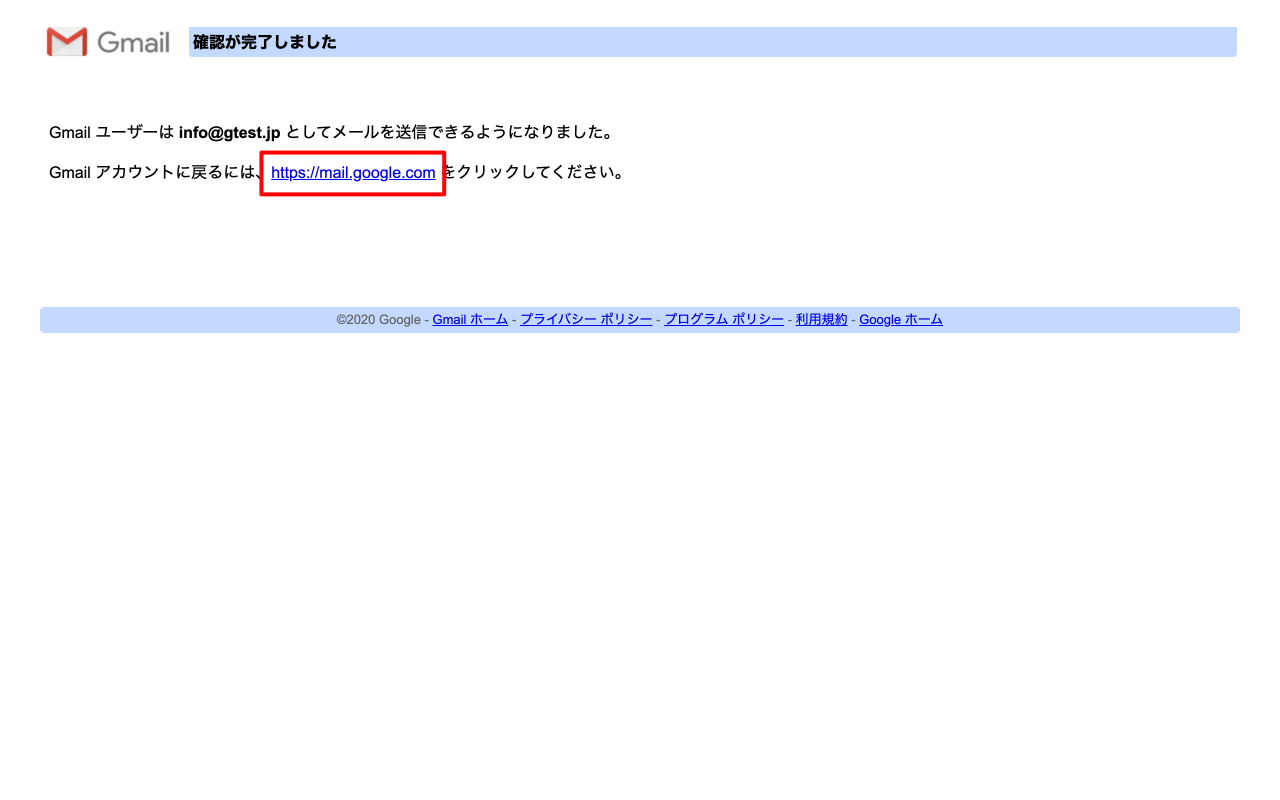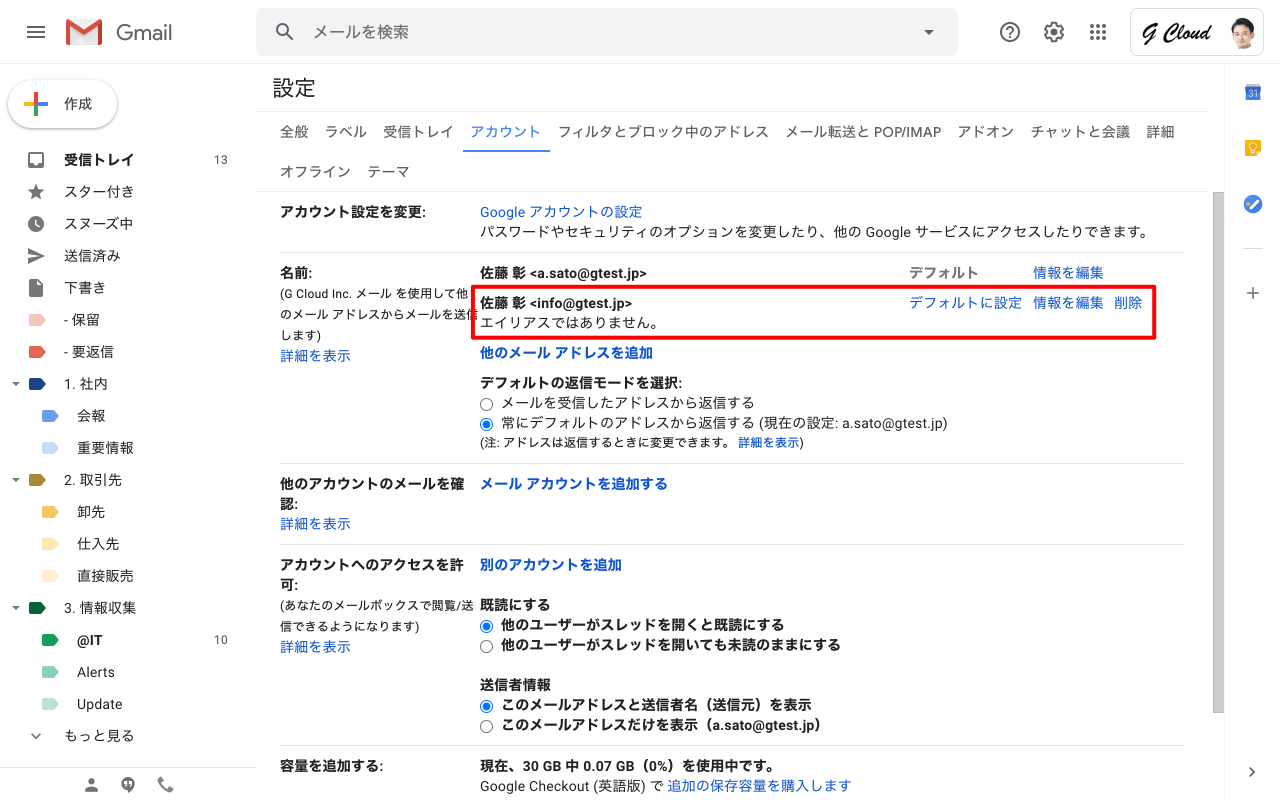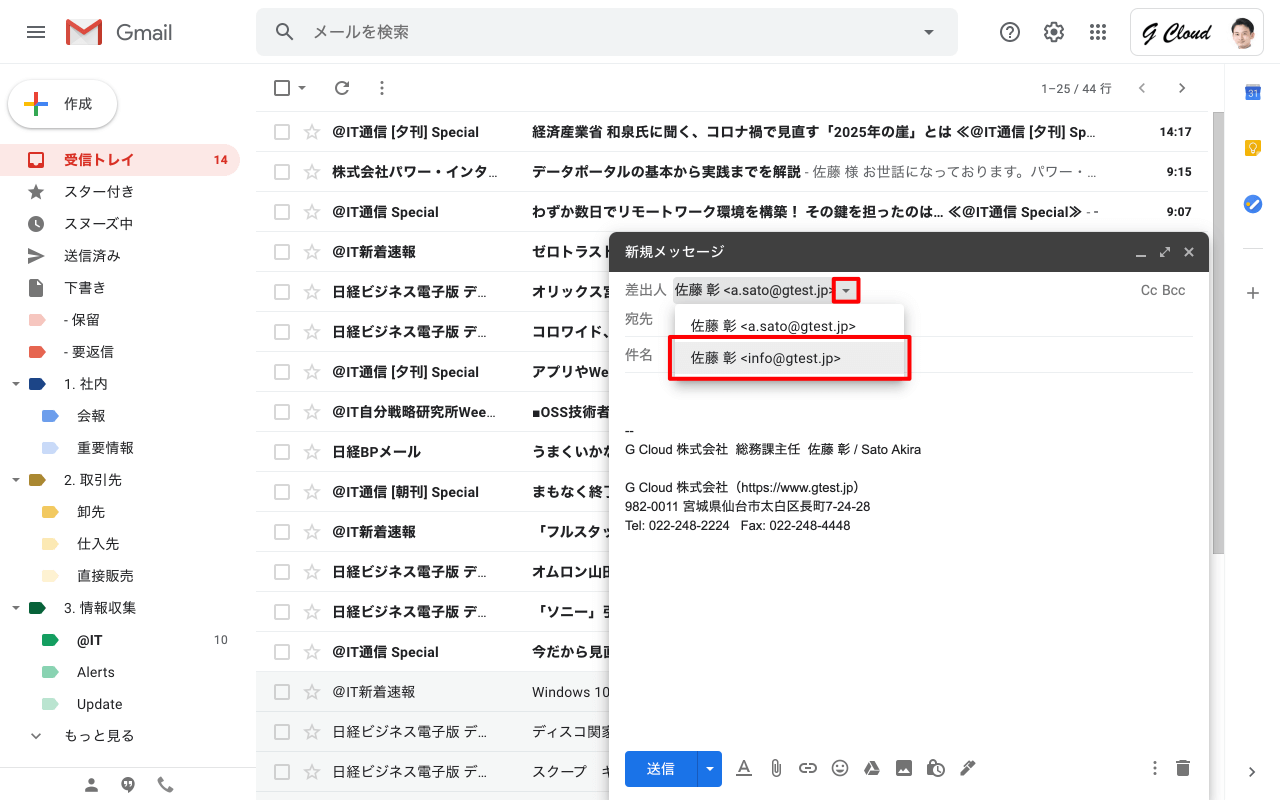Google Workspace の Gmail では、メールの送信者として Google Workspace ユーザーアカウントのメールアドレスの他に、エイリアスとして追加したメールアドレス、グループのメールアドレス、他のユーザーアカウントのメールアドレスや他のメールサーバーをご利用の別ドメインのメールアドレスなどを追加して利用することが可能です。
1. Gmail 設定画面を表示
Gmail 画面右上の[ギア アイコン]-[すべての設定を表示]をクリックして Gmail の設定画面を表示します。
2. 送信メールアドレスを追加
Gmail 設定画面にて[アカウント]タブをクリックし、「名前:」セクションの[他のメールアドレスを追加]をクリックします。
ポップアップウィンドウで設定ボックスが表示されますので、送信者としたい名前、メールアドレスを入力し、[次のステップ ≫]をクリックします。
「メールアドレスを確認」画面にて、[確認メールの送信]をクリックすると、前の画面で入力したメールアドレス宛に確認メールが送信されます。
※ 追加するメールアドレスの種類によっては、確認メールは必要とせずに追加が完了することもあります。
確認メールが送信されたことを確認し、[ウィンドウを閉じる]をクリックします。
3. 確認メールから承認
送信された確認メールにアクセスして、リクエストを承認するためのリンクをクリックします。
新規ページが開き、送信メールアドレスの追加設定を確認されますので、「確認」をクリックします。
「確認が完了しました」画面が表示されたら[https://mail.google.com]リンクをクリックして Gmail に戻ります。
4. 追加された送信メールアドレスを確認
再度、Gmail 設定画面の[アカウント]タブに移動して「名前:」セクションに送信メールアドレスが追加されているかを確認します。
5. 追加したメールアドレスを送信者(差出人)としてメールを作成
送信メールアドレスを追加すると、メールを新規作成、返信、転送する際に差出人右側の[▼]をクリックしすると、追加したメールアドレスを選択できるようになります。
Google Workspace セットアップ&サポート > Google Workspace の使い方 > Gmail > 送信メールアドレスを追加