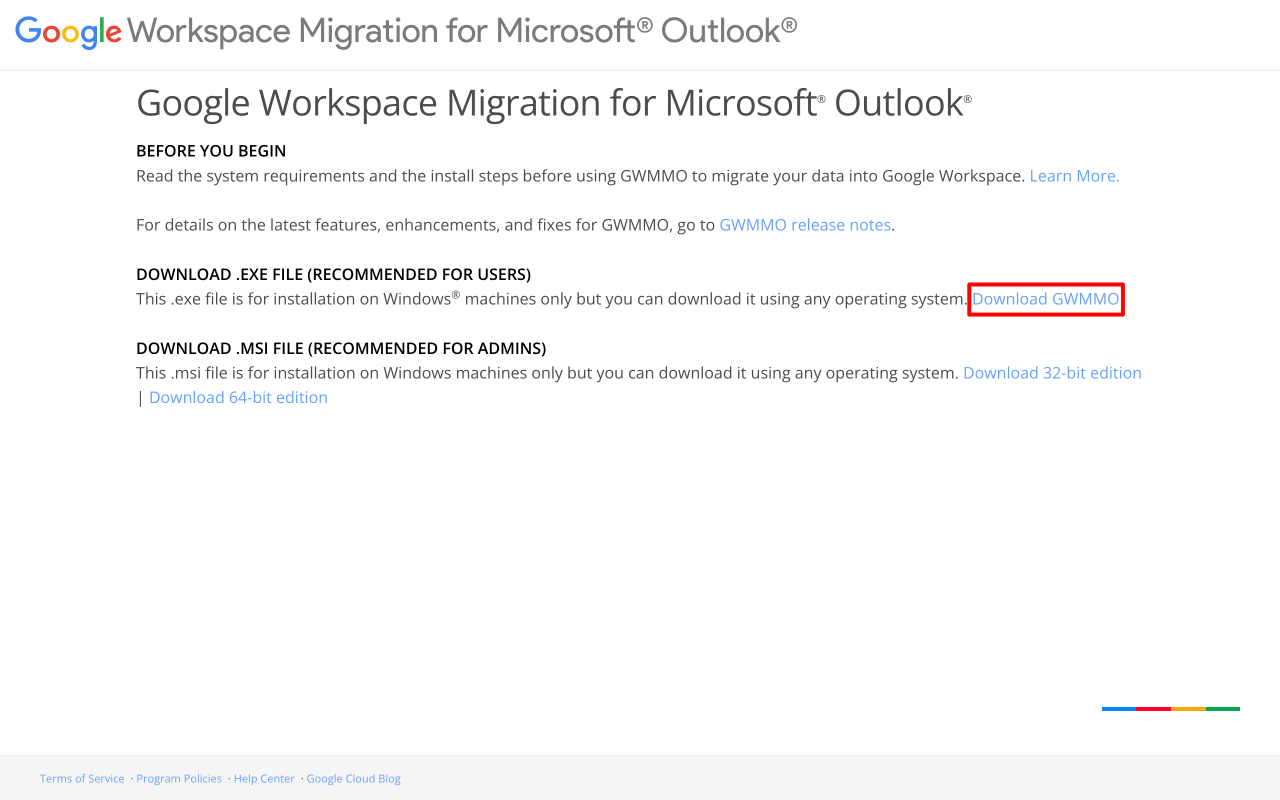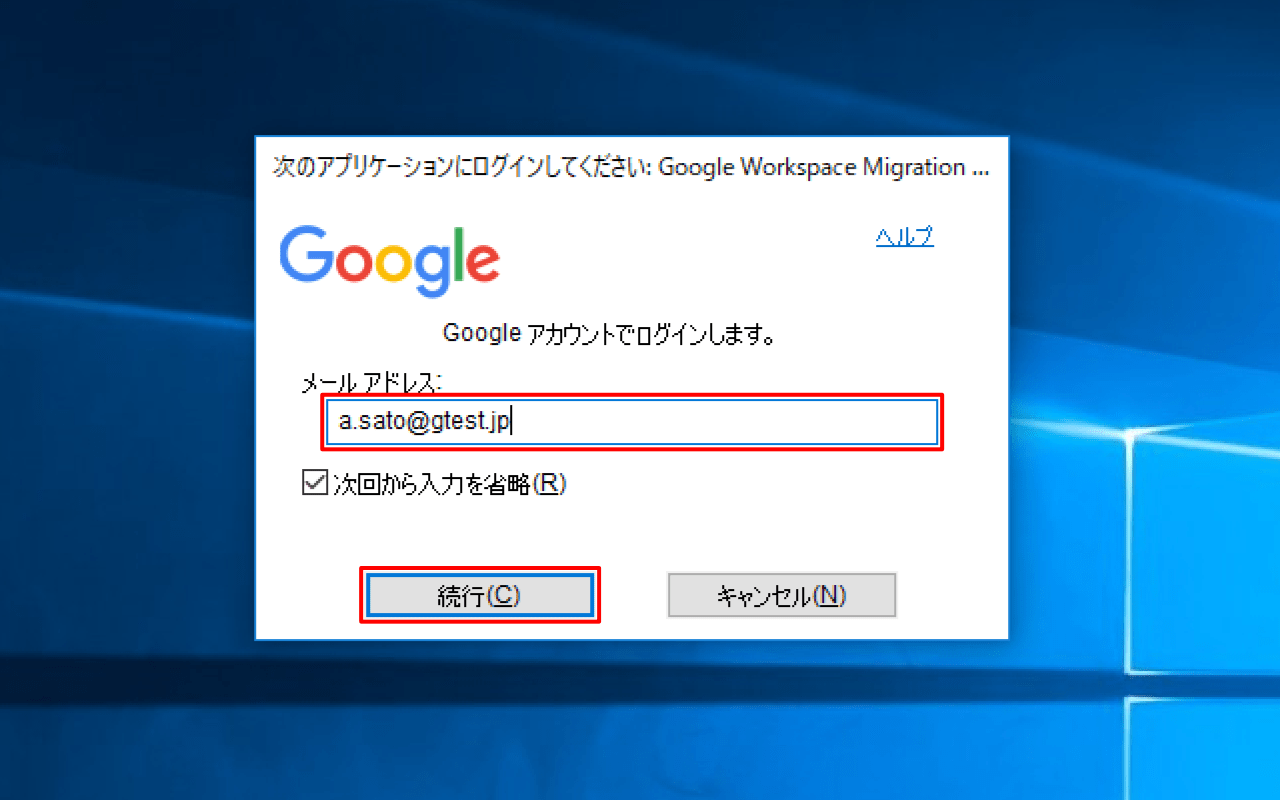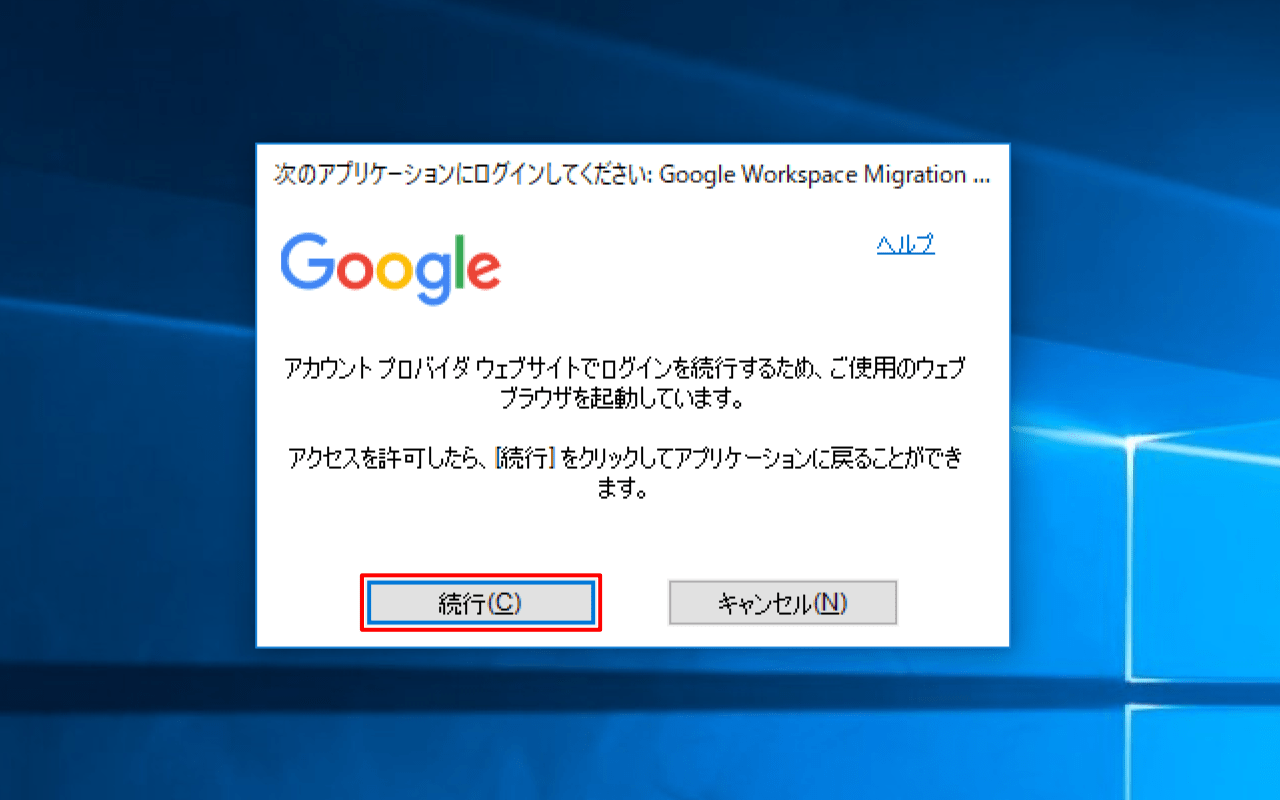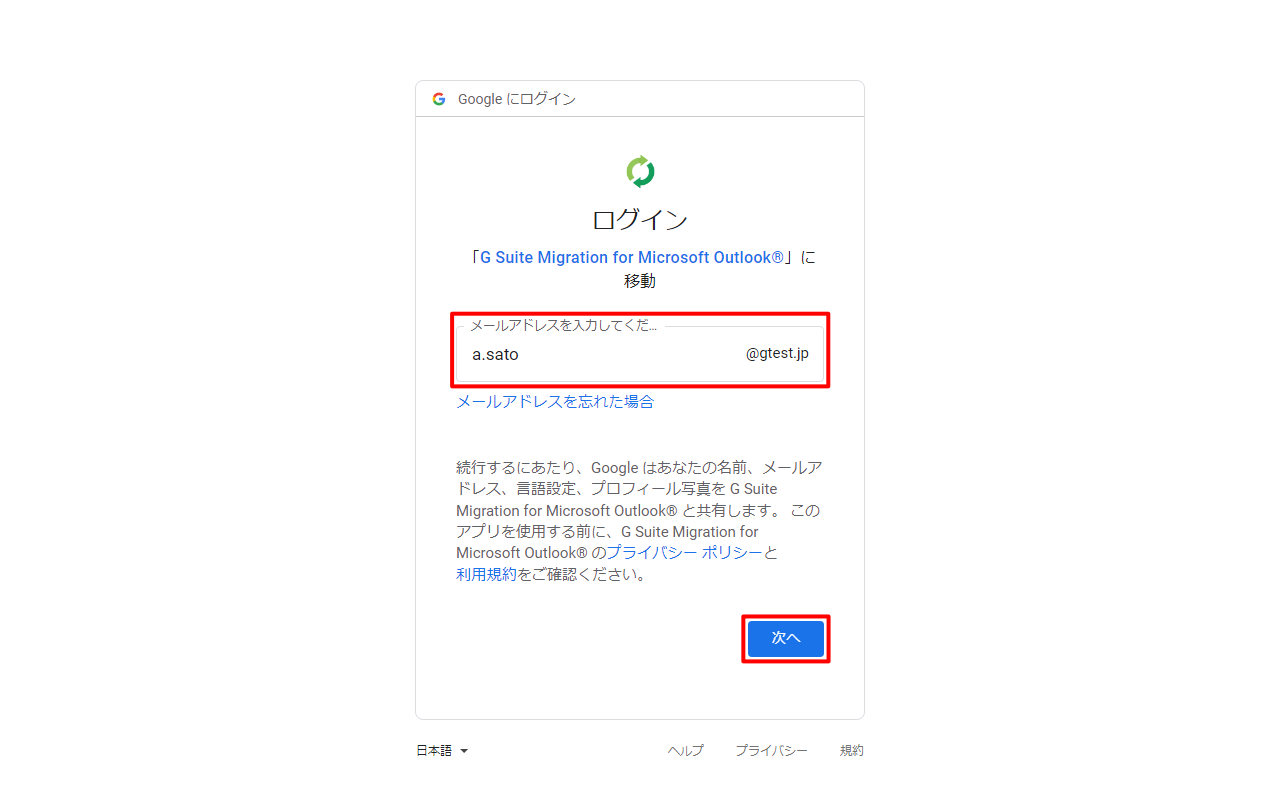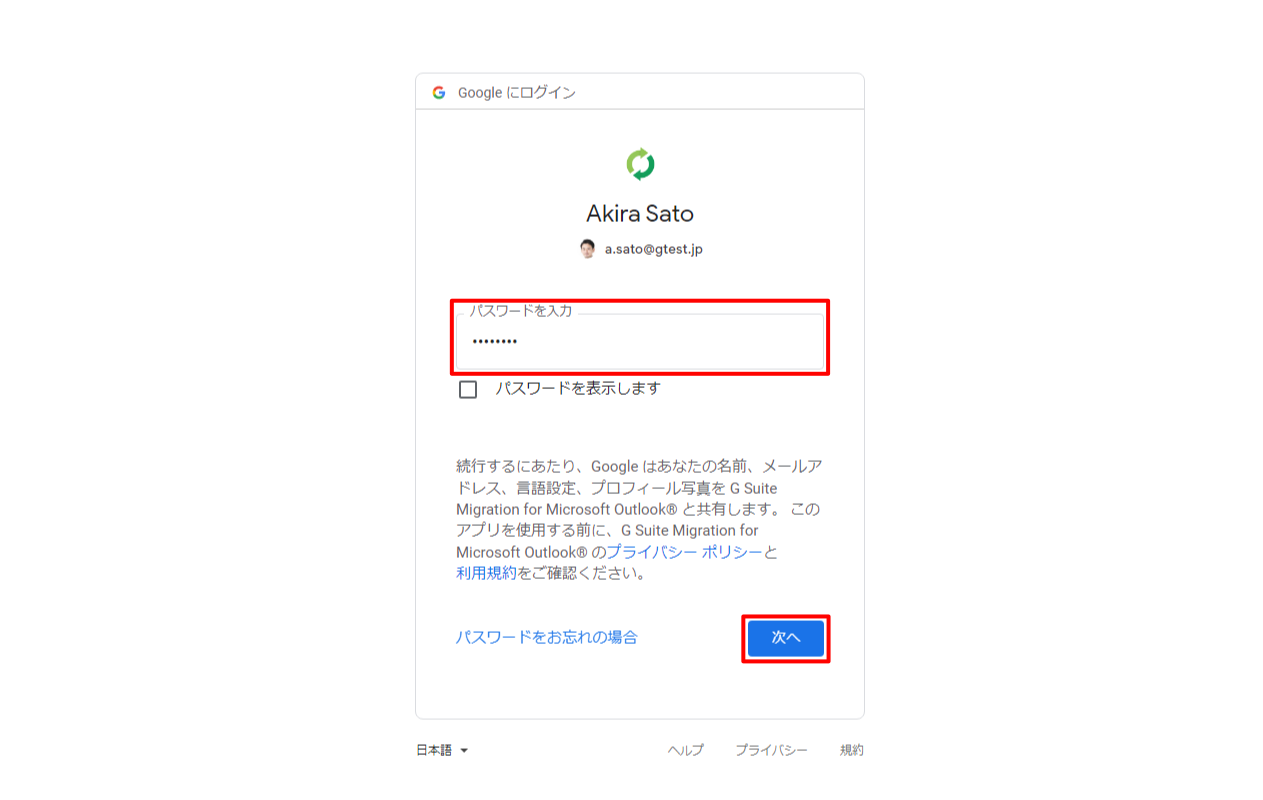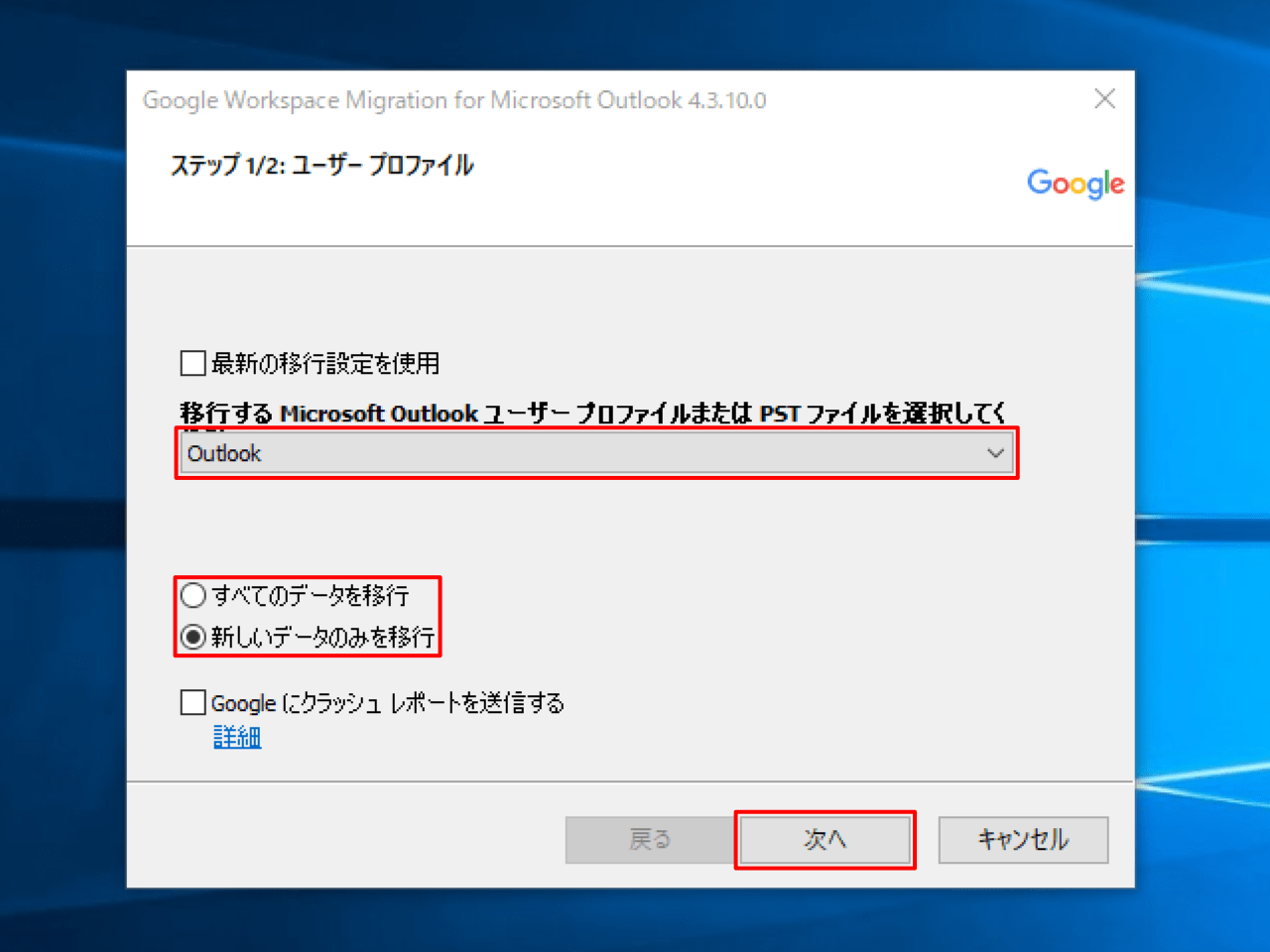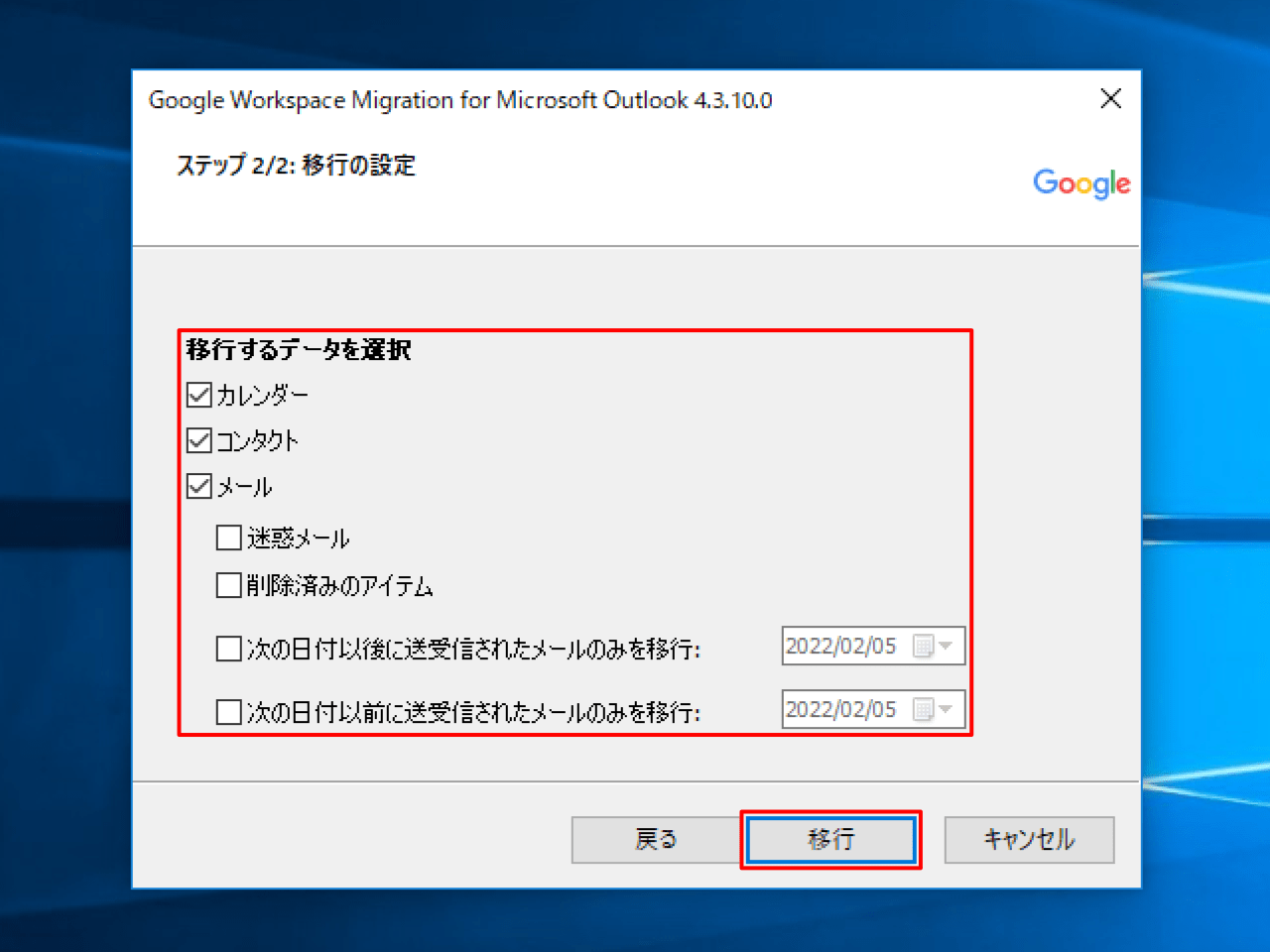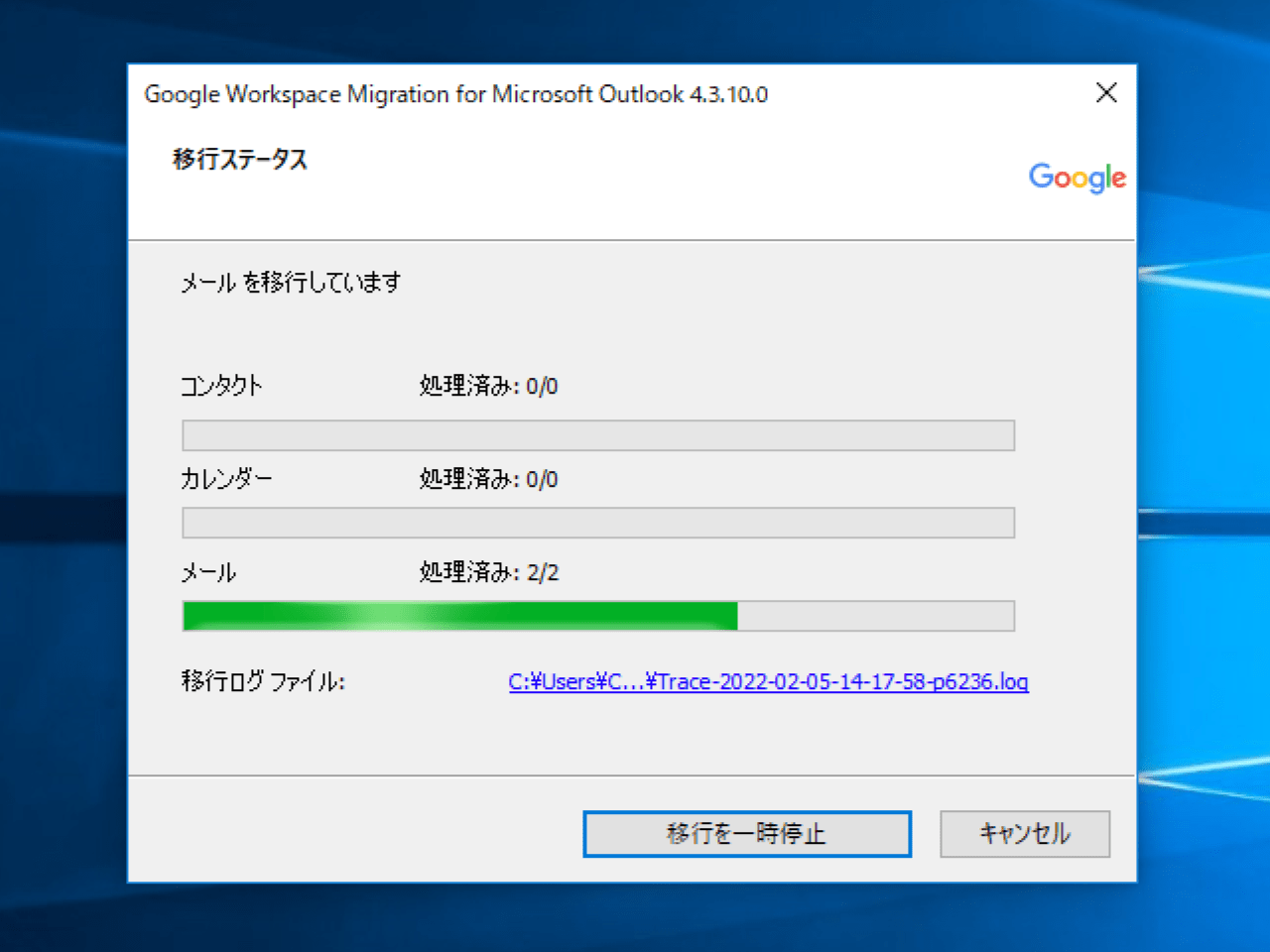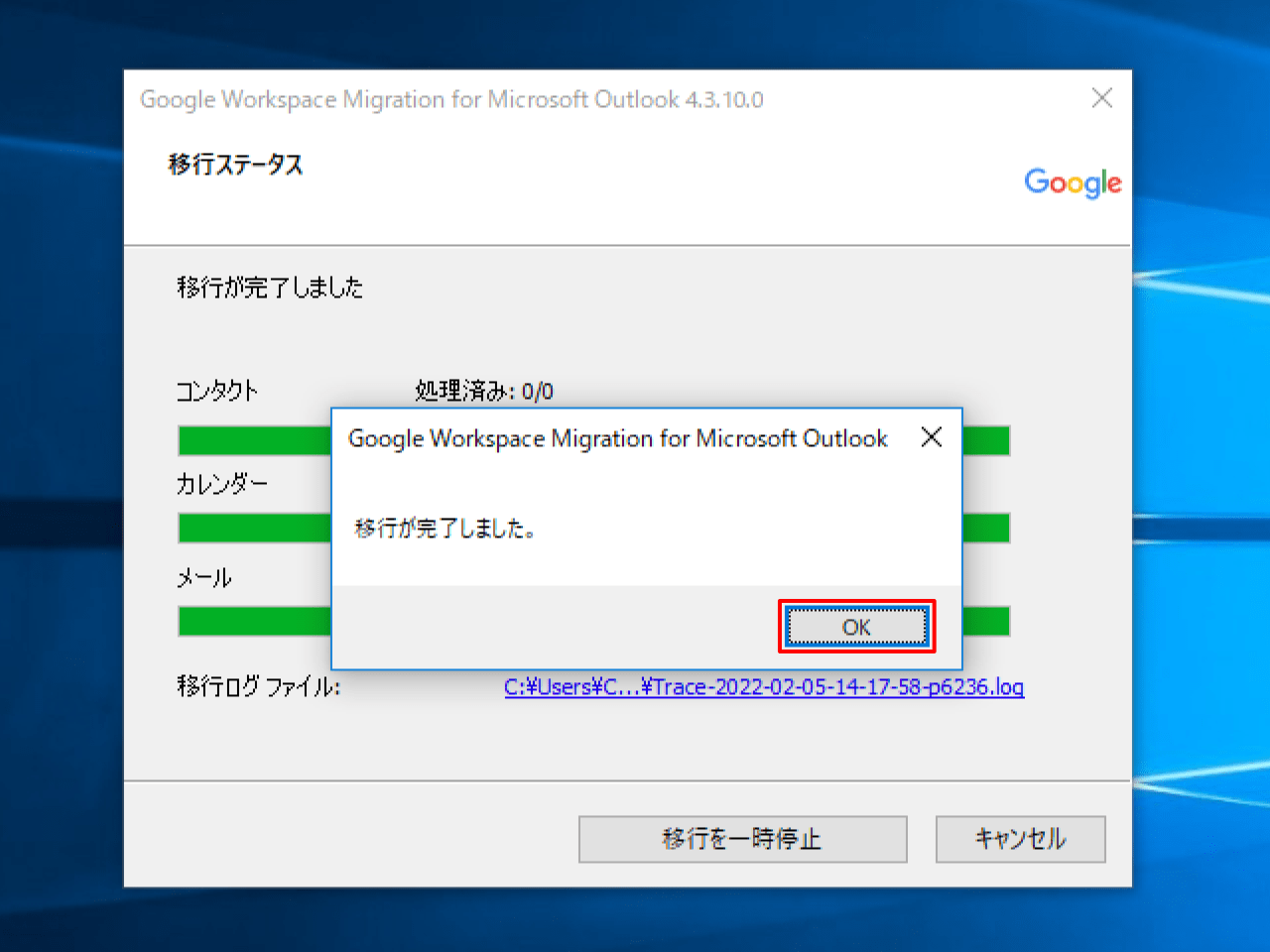GWMMO(Google Workspace Migration for Microsoft Outlook)を使用すると、Microsoft Outlook、Microsoft Exchange またはローカルの PST ファイルからデータを非常に簡単に Google Workspace へ移行する事が可能です。GWMMO は、Google Workspace と Microsoft Outlook 上のメール、連絡先、カレンダーのデータを Google Workspace へ移行する Microsoft Outlook のプラグインです。
Microsoft Outlook から Google Workspace へデータを移行して、今後は Microsoft Outlook を使う予定のないユーザーが対象となります。
※ 今後も引き続き Microsoft Outlook を使用する場合は、移行ツール GWMMO(Google Workspace Migration for Microsoft Outlook)ではなく同期ツール GWSMO(Google Workspace Sync for Microsoft Outlook)をインストールします。
【Windows のシステム要件】
- Windows Vista(32 ビットと 64 ビット)
- Windows 7(32 ビットと 64 ビット)
- Windows 8(32 ビットと 64 ビット)
- Windows 10(32 ビットと 64 ビット)
- Windows 11(32 ビットと 64 ビット)
【Microsoft Outlook のシステム要件】
- Outlook 2003 SP または 2007 SP2(または修正プログラムが適用された SP1)
- Outlook 2010(32 ビットと 64 ビット)
- Outlook 2013(32 ビットと 64 ビット)
- Outlook 2016(32 ビットと 64 ビット)
- Outlook 2019(32 ビットと 64 ビット)
- Outlook 2021(32 ビットと 64 ビット)
- Microsoft 365 デスクトップ アプリの Outlook(ウェブ版ではない)
1. GWMMO をインストール
Google Workspace Migration for Microsoft Outlook のダウンロードページにアクセスして[Download GWMMO]をクリックしてダウンロードします。
ダウンロードが完了するとインストールが開始されます。
2. GWMMO を実行
GWMMO のダウンロードが完了すると自動的にインストールが始まります。インストールが完了次第、GWMMO アプリケーションを実行し、データのアップロードを行うアカウントへログインします。
Google Workspace で使用しているメールアドレスを入力し[続行]をクリックします。
[続行]をクリックすると、ブラウザが起動して Google Workspace アカウントにログインを求められます。
ブラウザが起動して Google Workspace アカウントへのログイン画面が表示されるので、ユーザー名を入力して[次へ]をクリックします。
パスワードを入力して[次へ]をクリックします。
再び GWSMO が表示されるので、移行元の Microsoft Outlook プロファイルと移行するデータを選択して[次へ]をクリックします。
移行をおこなうアプリケーションのデータを選択して[移行]をクリックします。カレンダーの予定、連絡先、メールデータを移行できます。
すぐにデータの移行が開始され、移行ステータスが表示されます。
3. データの移行が完了
データの移行が完了しましたら、Google Workspace の各サービスにアクセスしてデータが正常に移行されているかを確認します。
Google Workspace セットアップ&サポート > Google Workspace の使い方 > Gmail > Microsoft Outlook のデータを Google Workspace へ移行