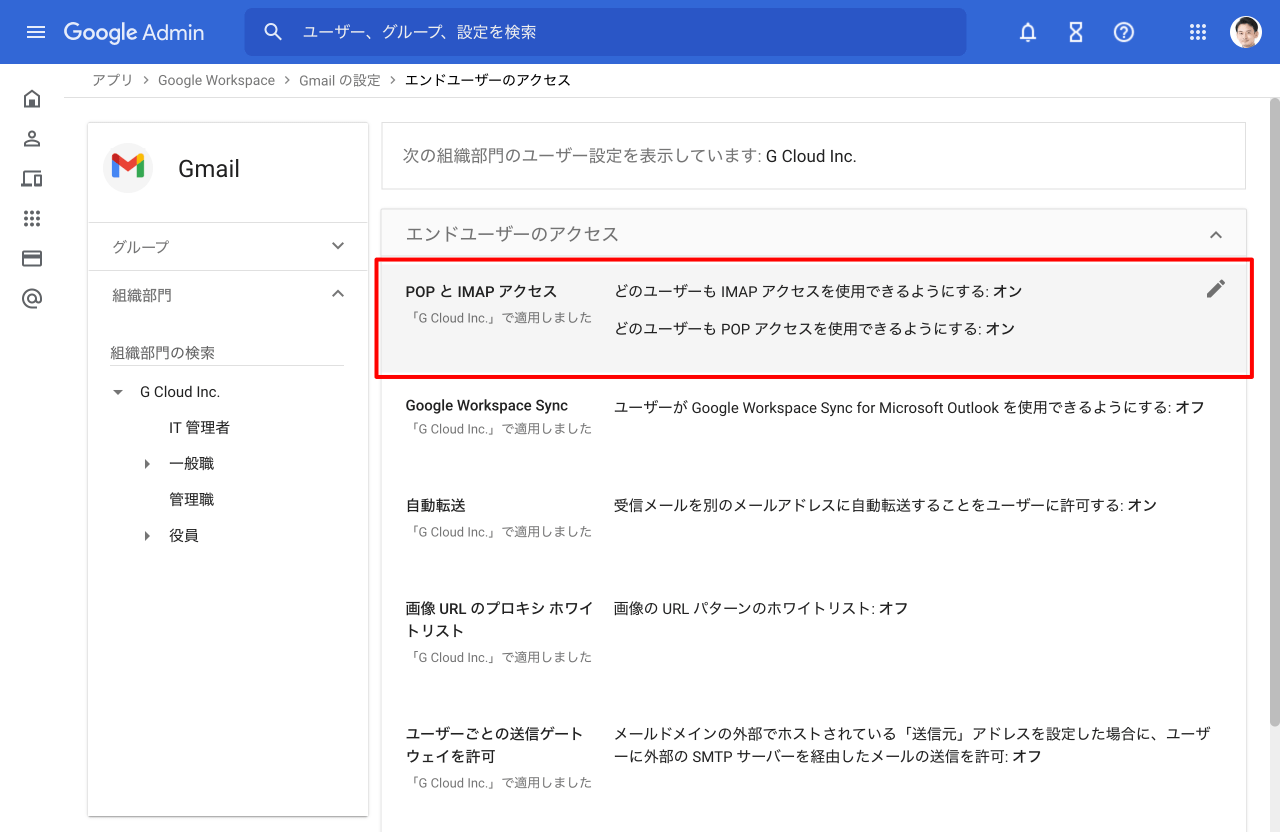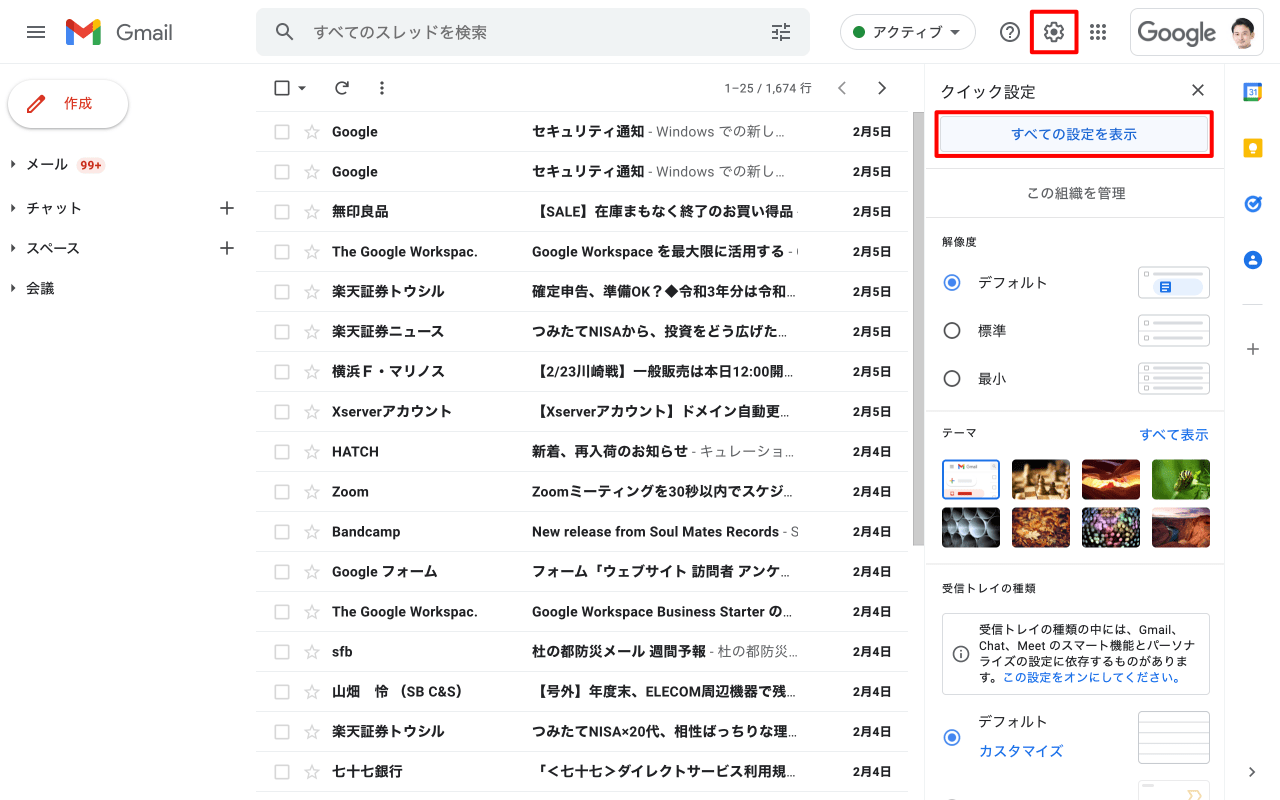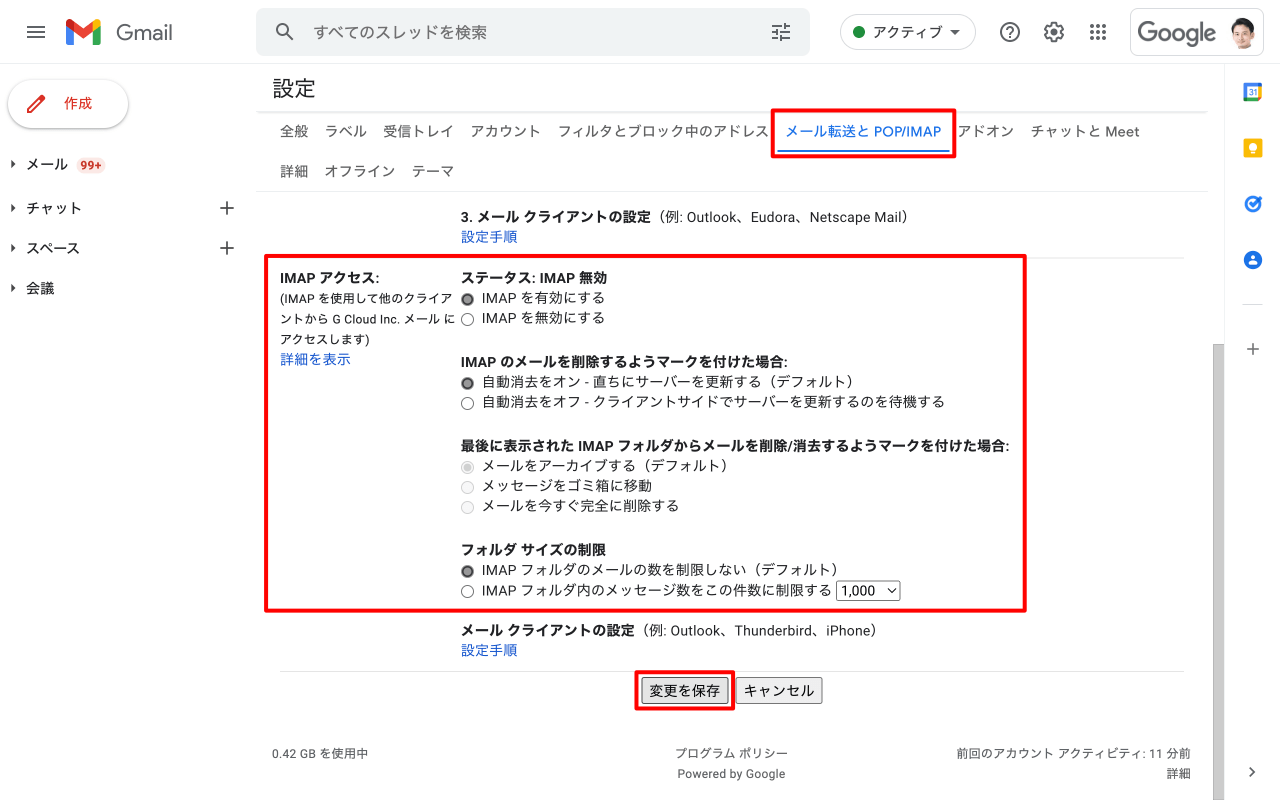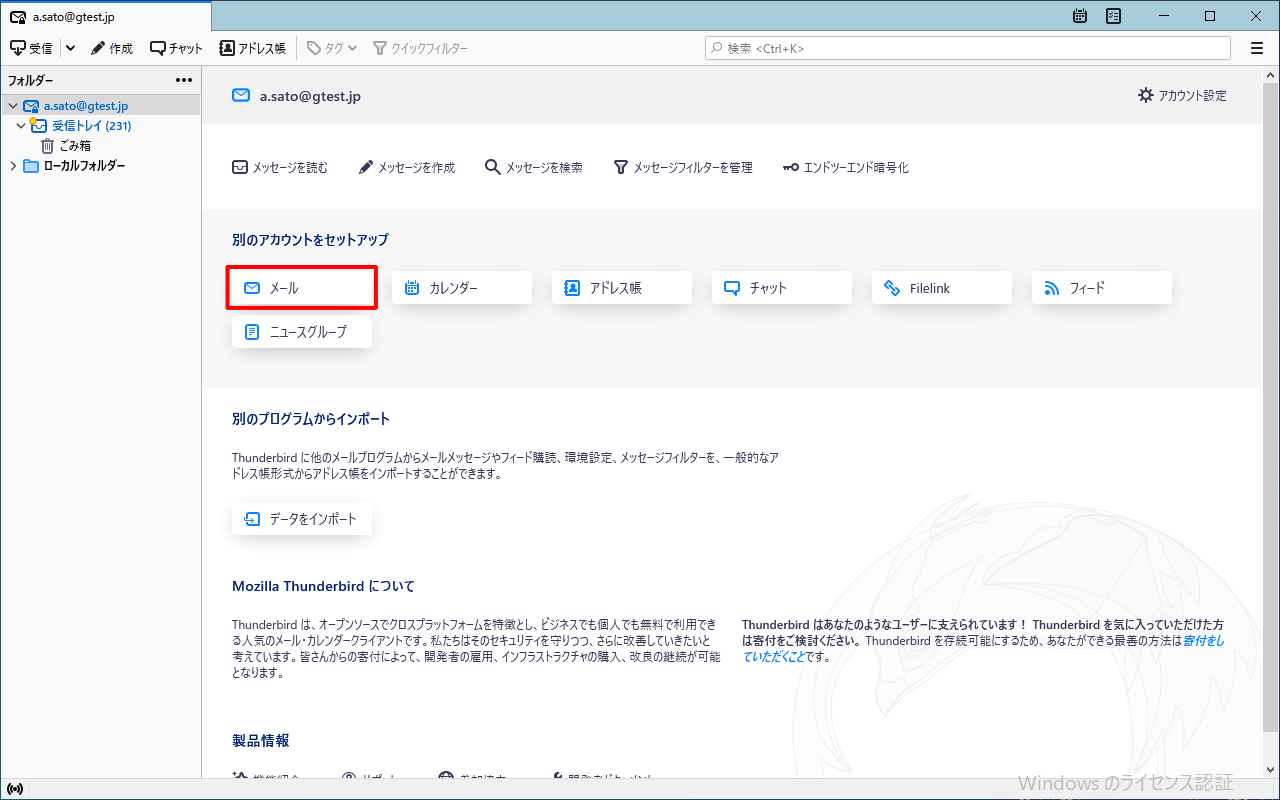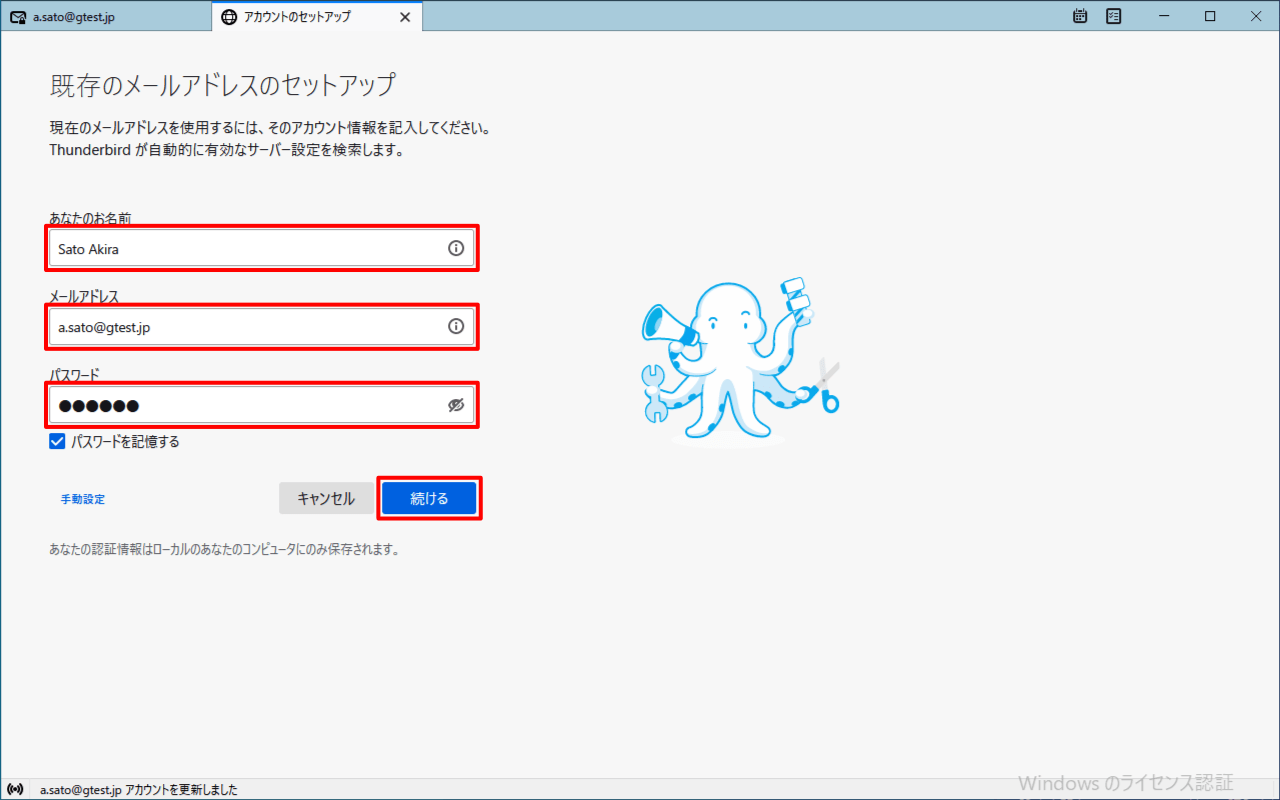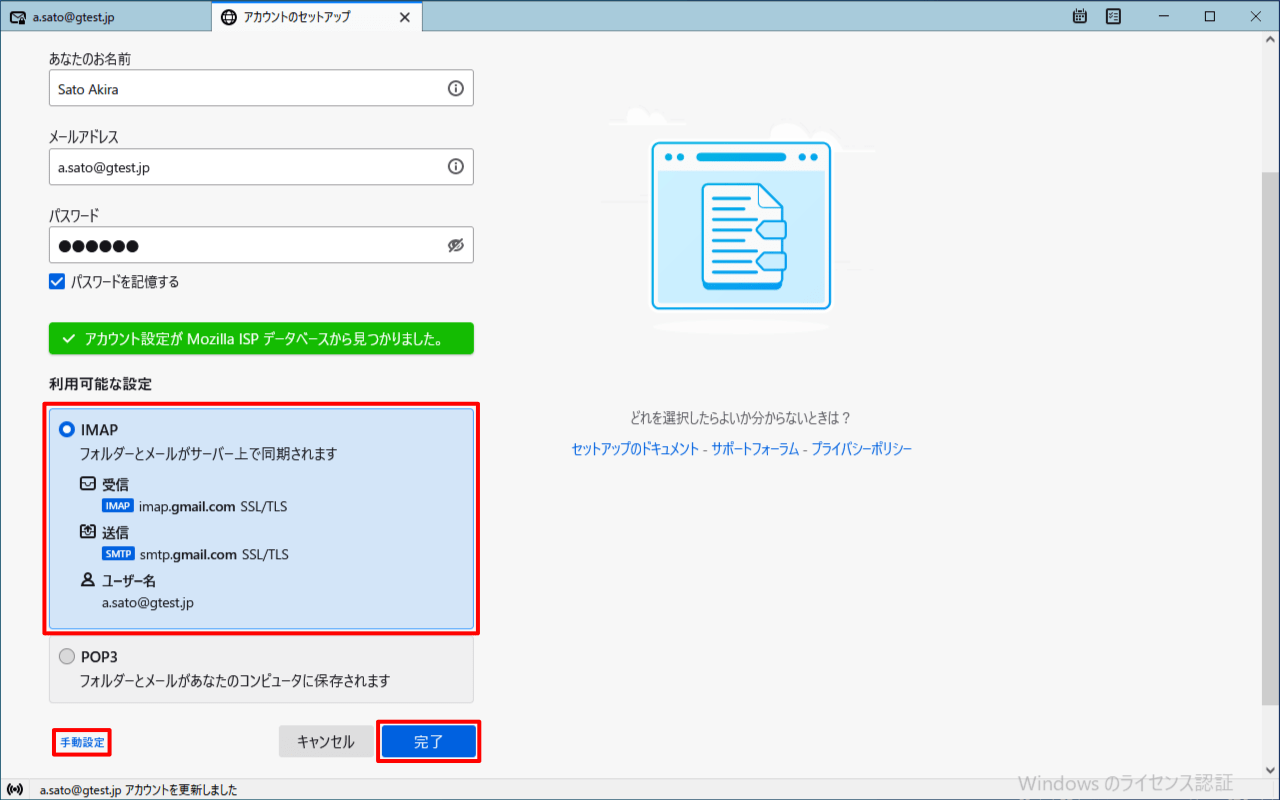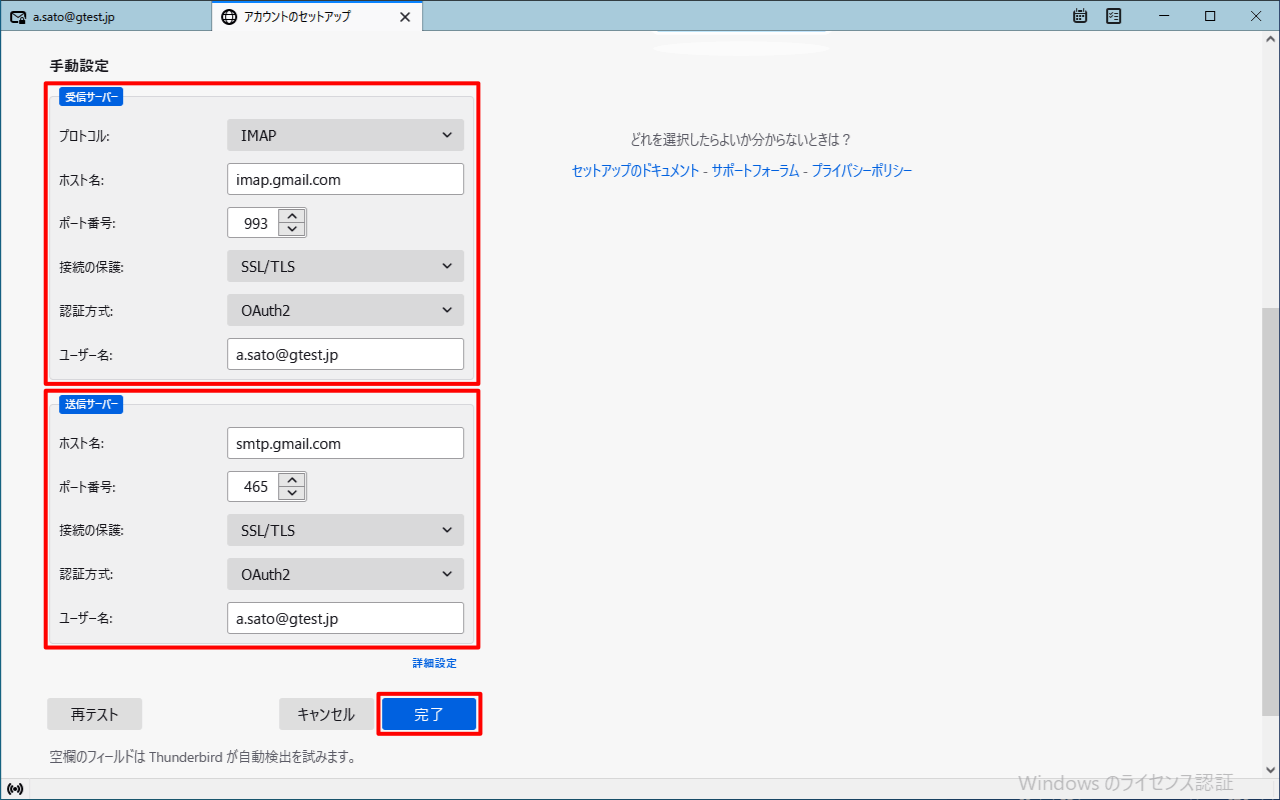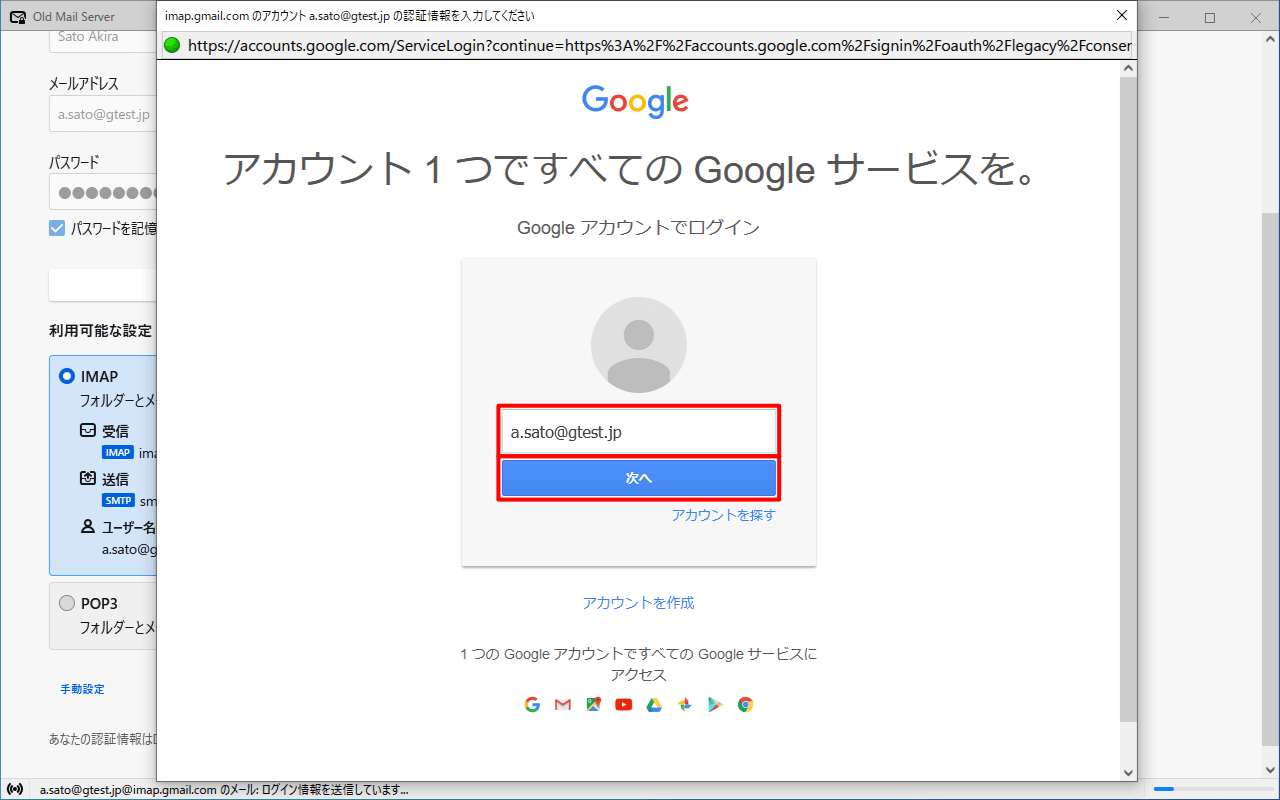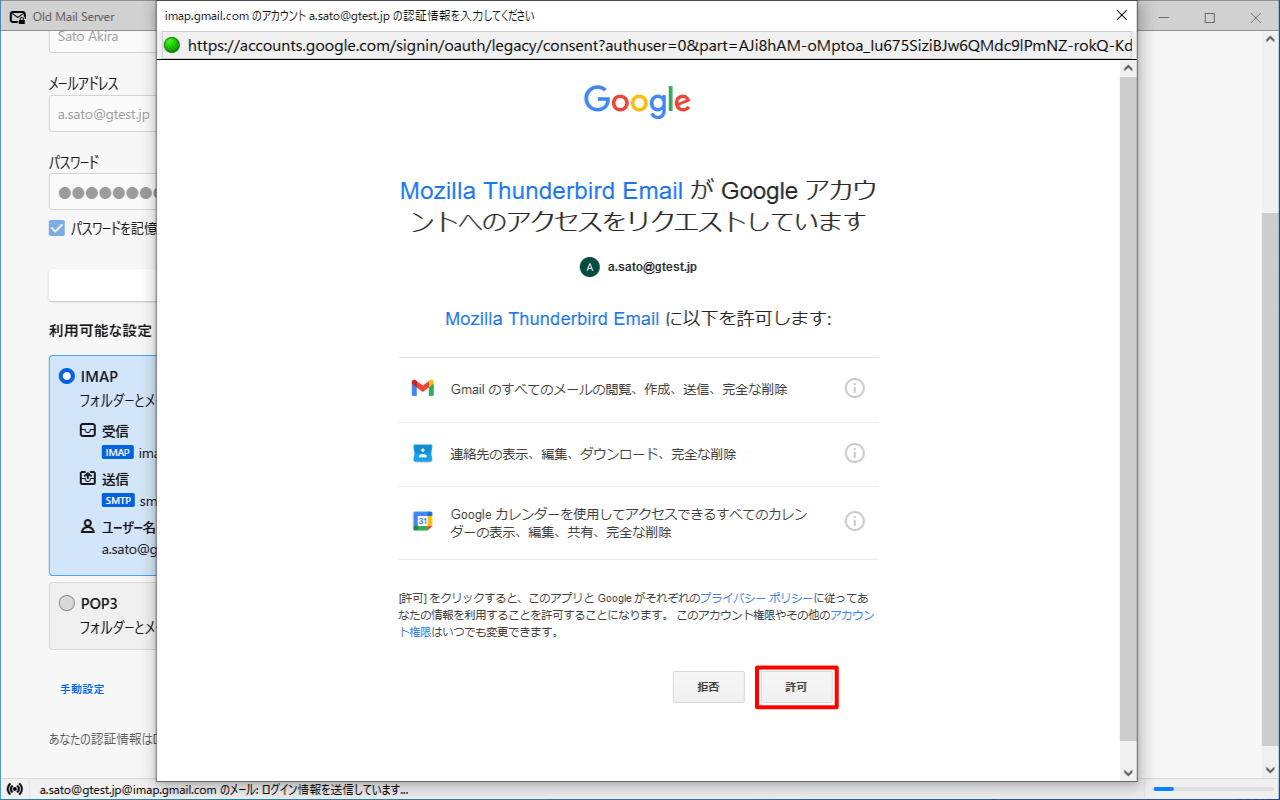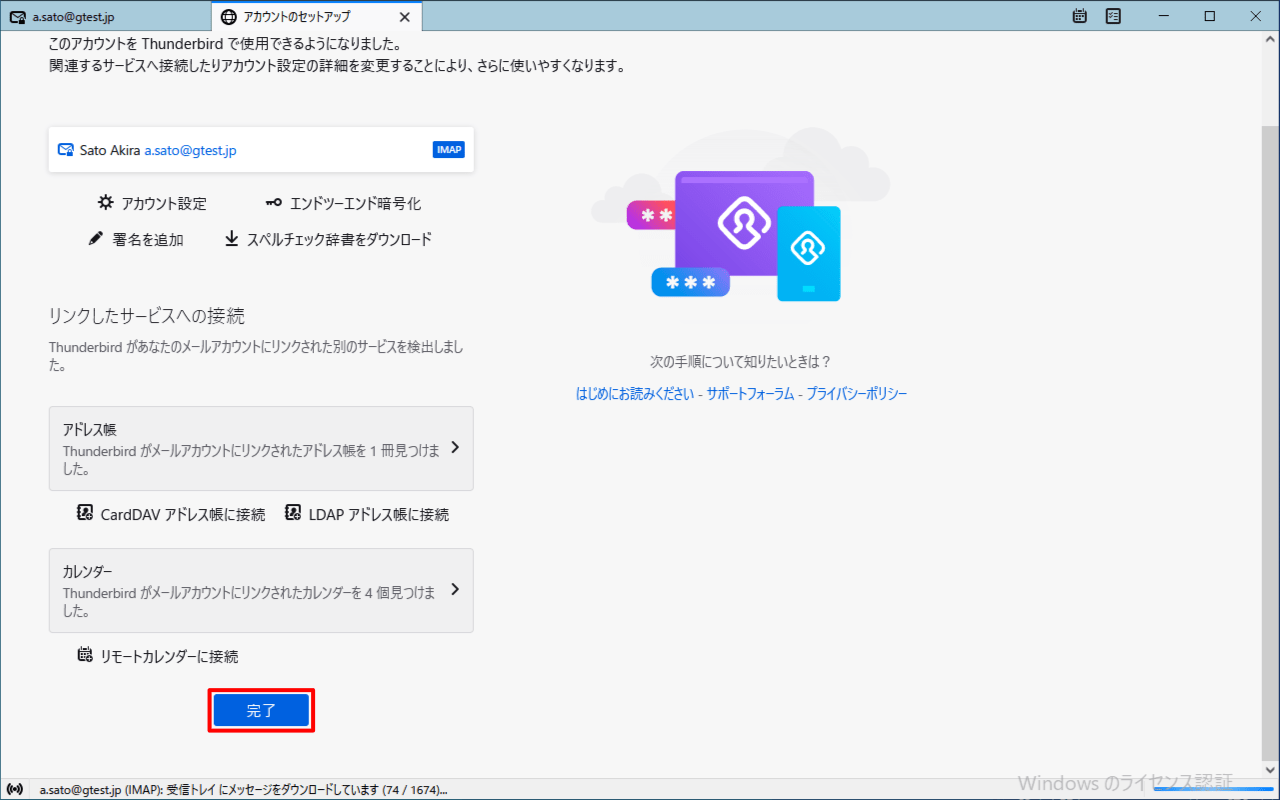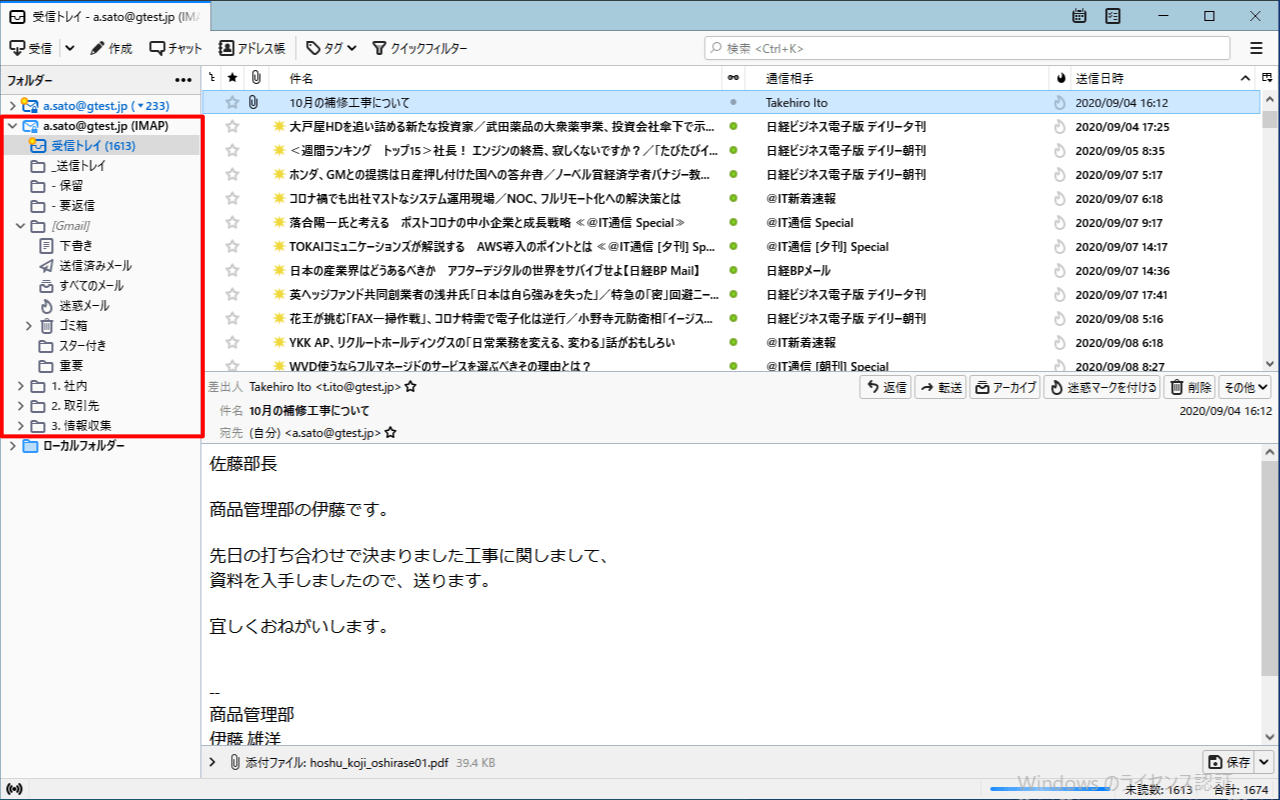Google Workspace の Gmail は Thunderbird で送受信することも可能です。
Google Workspace の Gmail と Thunderbird は完全に同期され、Thunderbird で特定のメールをフォルダに移動すると、Gmail 側でもそのメールに移動したフォルダと同じ名前のラベルがつけられ、フォルダと同様に整理することができます。
Google 管理コンソールでの IMAP 接続許可の設定
Google Workspace 管理者は Google 管理コンソールの[アプリ]-[Google Workspace] -[Gmail]-[エンドユーザーのアクセス]の「POP と IMAP アクセス」の[IMAP アクセス]をオンにして[保存]します。
1. Google Workspace Gmail の IMAP 接続を有効にする
Gmail 画面右上の[設定(ギア アイコン)]-[すべての設定を表示]をクリックし、メール設定画面を表示します。
メール設定画面にて[メール転送と POP/IMAP]タブをクリックし、IMAP アクセス項目の[IMAP を有効にする]を選択し(必要に応じて IMAP のオプション設定も行い)、[変更を保存]します。
2. Thunderbird にて新規メールアカウントを作成
Thunderbird を起動して、新しいメールアカウントを作成します。「別のアカウントをセットアップ」の[メール]をクリックします。
メールアドレスのセットアップ画面にて、[あなたのお名前][メールアドレス][パスワード]を入力して[続ける]をクリックします。
Gmail のアカウント設定(受信メールサーバーが imap.gmail.com、送信メールサーバーが smtp.gmail.com)がデータベースから見つかった場合は[完了]をクリックします。Gmail のアカウント設定が見つからない場合は、[手動設定]をクリックします。
手動設定の場合は、次の情報を選択・入力して[完了]をクリックします。
【受信サーバー】
プロコトル : IMAP
ホスト名 : imap.gmail.com
ポート番号 : 993
接続の保護 : SSL/TLS
認証方式 : OAuth2(もしくは自動選択)
ユーザー名 :(Google Workspace のユーザー名)
【送信サーバー】
ホスト名 : smtp.gmail.com
ポート番号 : 465
接続の保護 : SSL/TLS
認証方式 : OAuth2(もしくは自動選択)
ユーザー名 :(Google Workspace のユーザー名)
別ウィンドウが開いて Google Workspace アカウントへのログイン画面が表示されるので、ユーザー名を入力して[次へ]をクリックします。
Thunderbird が Gmail のデータにアクセスするのを[許可]します。
新規メールアカウントが追加されたのを確認して[完了]をクリックします。
3. メールアカウントのセットアップが完了
メールのダウンロードが始まり、Thunderbird と Gmail が同期されました。
Google Workspace セットアップ&サポート > Google Workspace の使い方 > Gmail > Thunderbird で Gmail を利用する