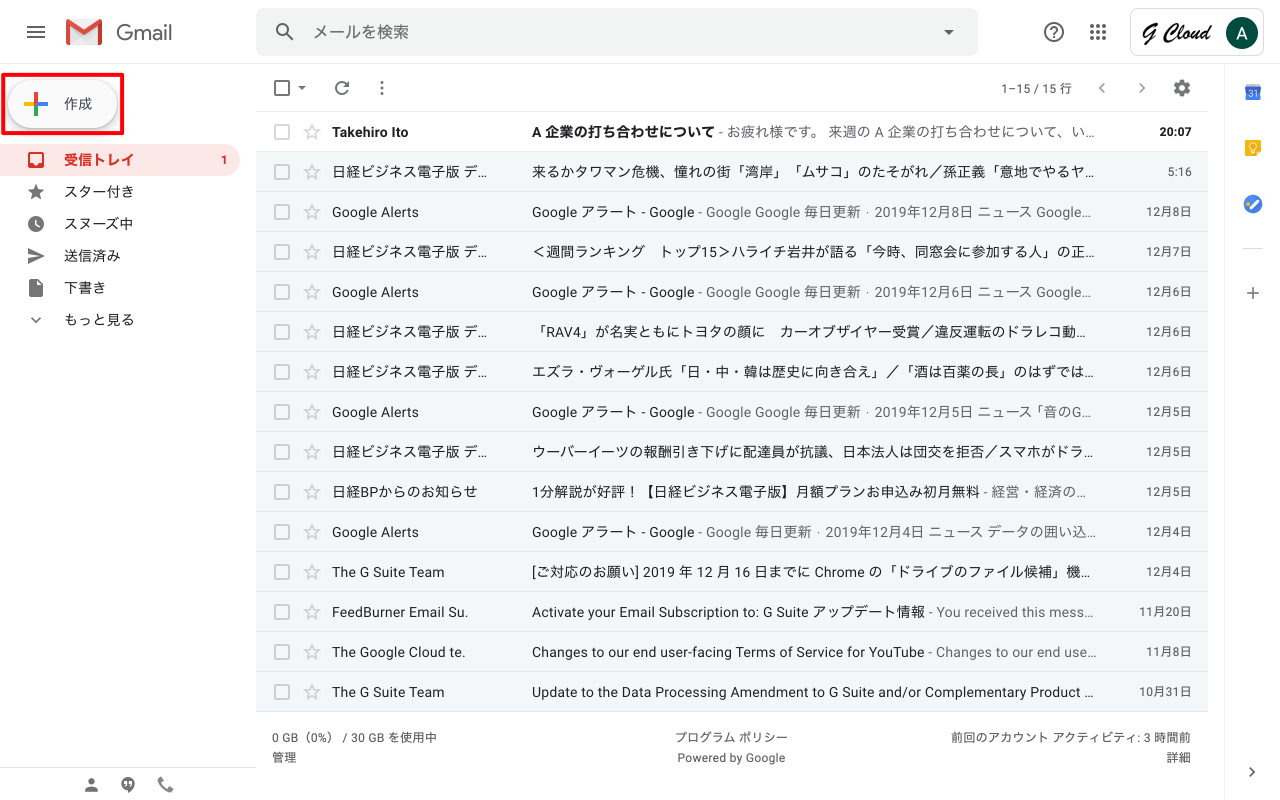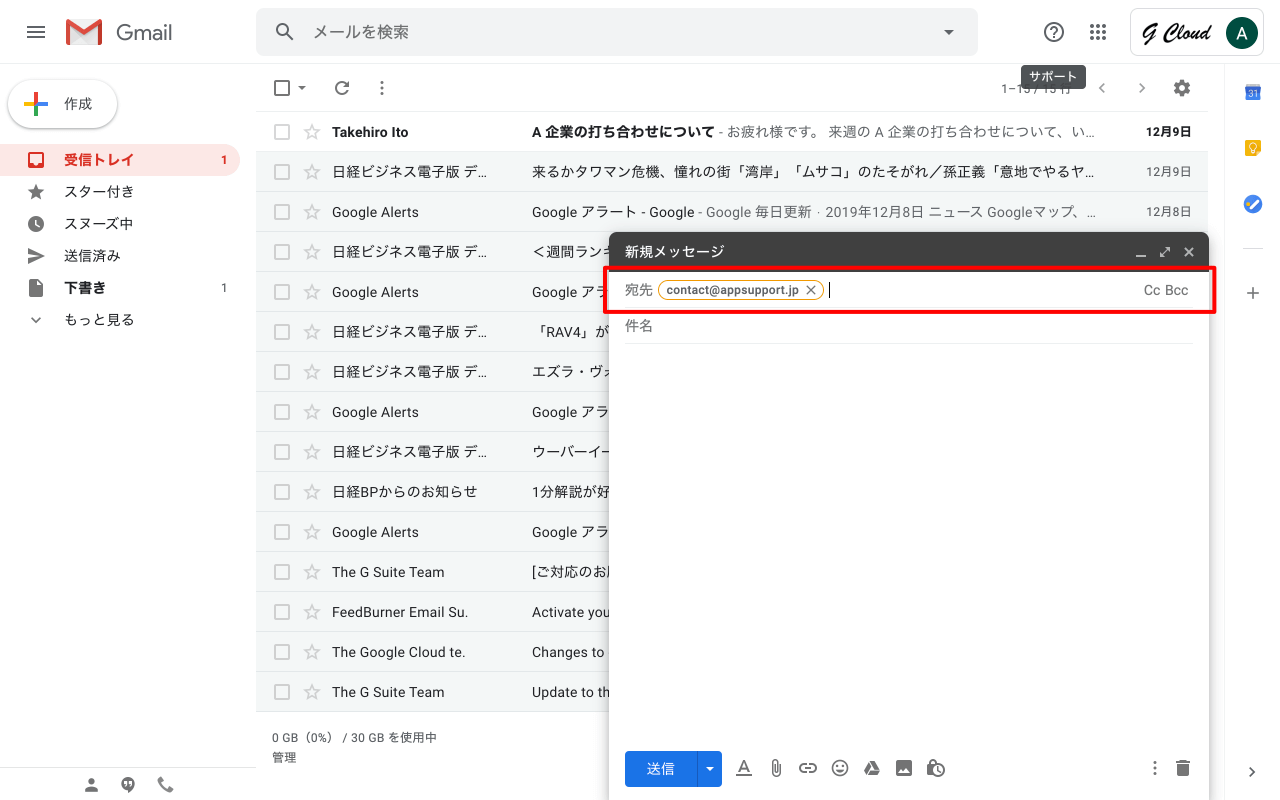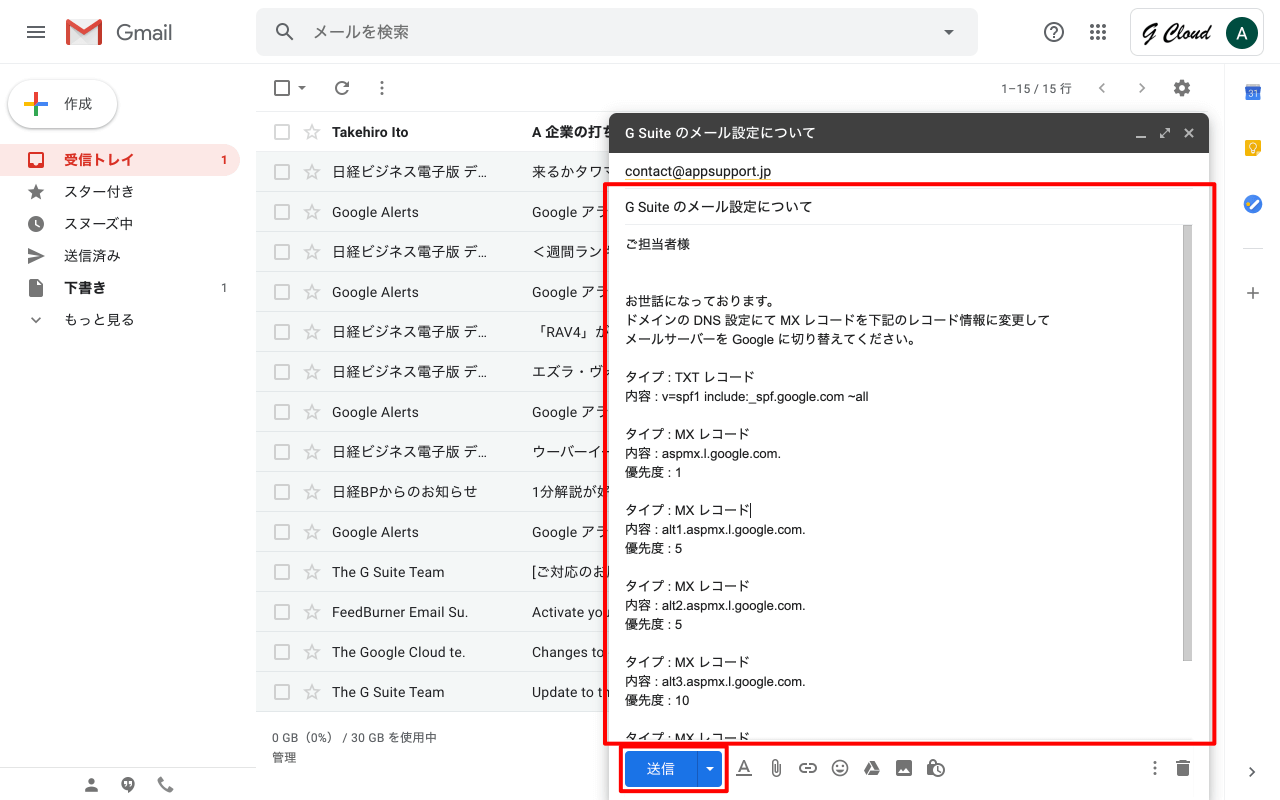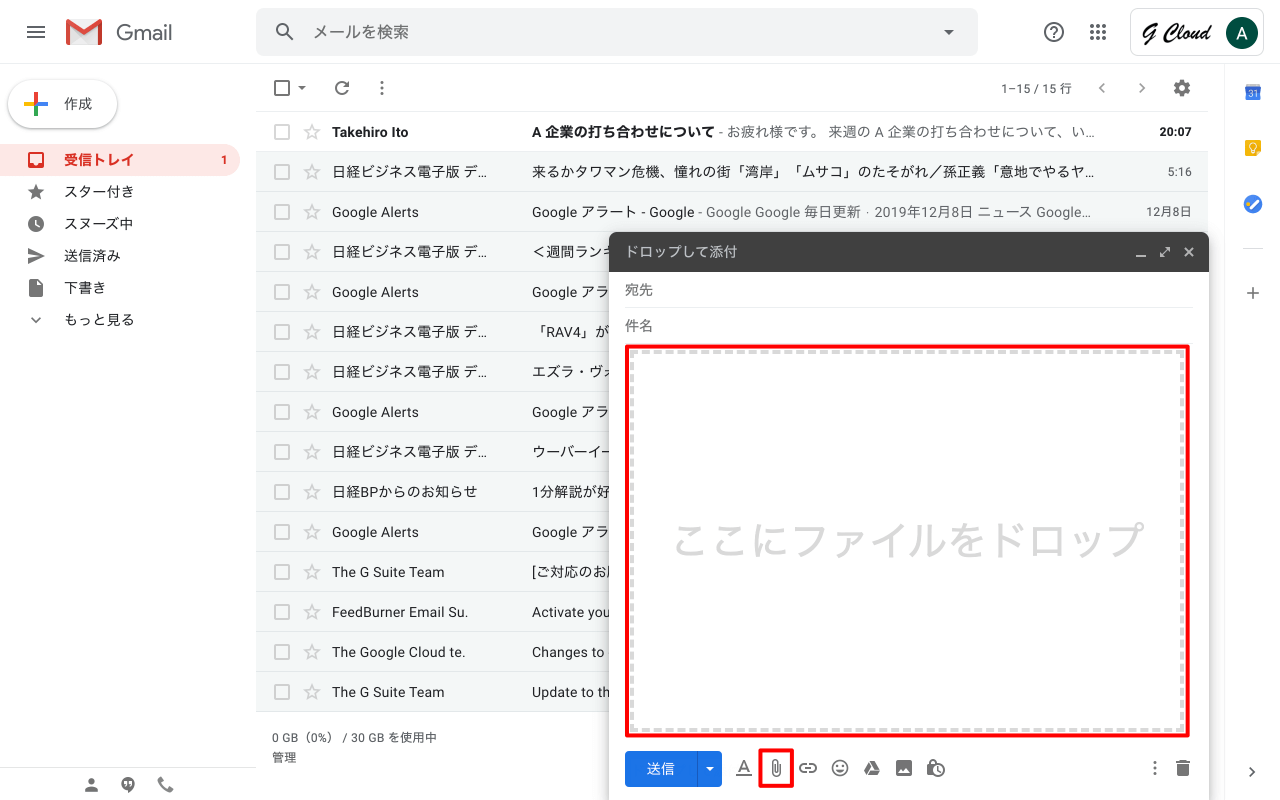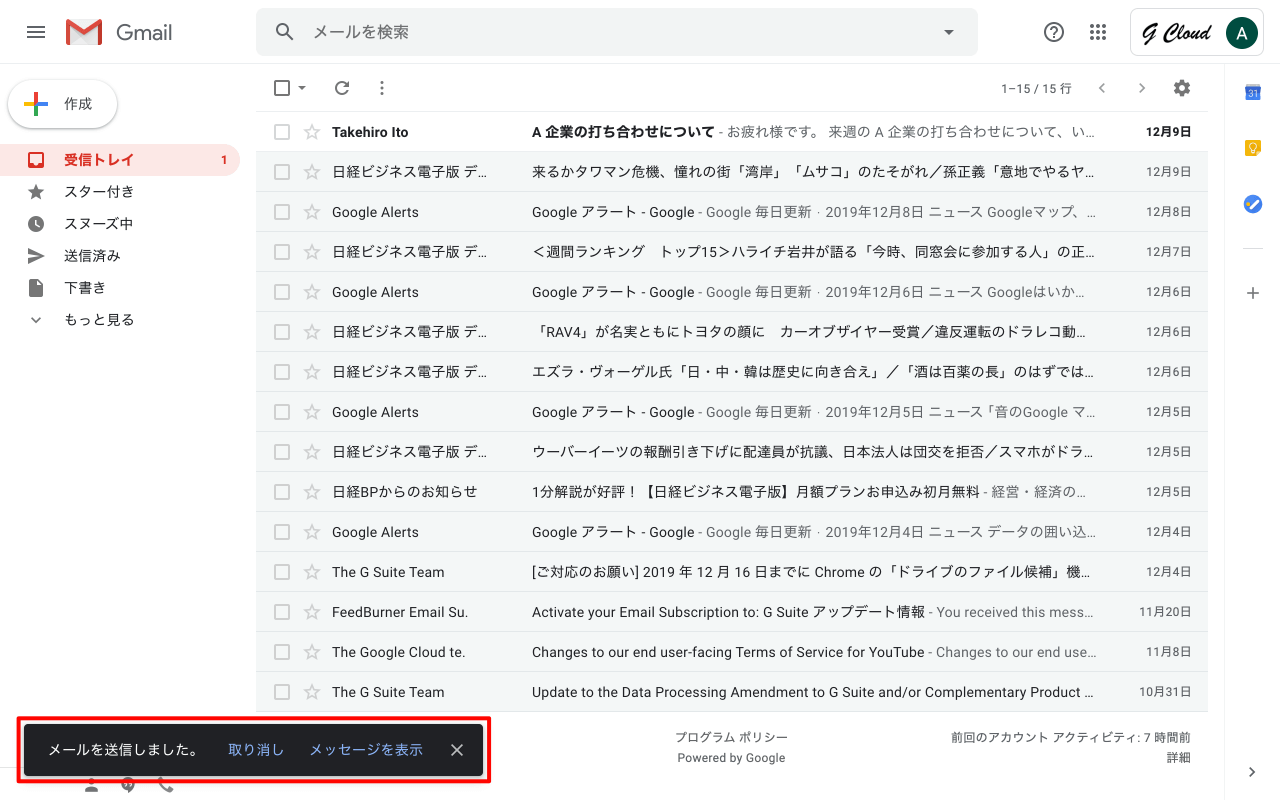Google Workspace の Gmail でブラウザ上からメールを新規に作成して送信します。
各ユーザーアカウントで 1日あたり 2,000人の外部受信者にメールを送信できます。(同じドメイン宛てにメールを送信する場合は、この制限はありません。)
1. 新規メール作成画面を表示
Gmail 画面左上にある[作成]ボタンをクリックして新規メール作成画面を表示します。
2. 宛先を入力
[宛先]に送信先のメールアドレスを入力します。複数のメールアドレスを入力する場合は「,」で区切ります。連絡先に登録してある送信先へメールを送る場合は、[宛先]リンクをクリックして送信先を選択します。
宛先の他にメールのコピーを送りたい先がある場合は、[Cc]もしくは[Bcc]をクリックしてコピーの送り先を入力します。
※ Cc とは Carbon Copy の略です。本来の送付先の他に、関係者に対して参考までに情報を通知する場合などに使います。宛先に指定した相手にも、Cc に誰が入っているか(誰にコピーを送信しているか)が分かります。
※ Bcc とは Blind Carbon Copy の略。Cc と似ていますが、Bcc に指定したアドレスは宛先に指定した相手からは見えません。つまり誰にコピーを送信しているのかは分かりません。
3. 件名、本文を入力してメールを送信
[件名]にメールのタイトルを、本文入力欄に本文をそれぞれ入力します。入力内容に間違えがなければ、[送信]ボタンをクリックして送信完了です。
メッセージにファイルを添付
Gmail でファイルを添付したメールを送信する場合は、本文入力欄にファイルをドラッグ&ドロップするか、[クリップ アイコン]をクリックし、添付ファイルを選択します。
※ 送信および受信できるメールの上限サイズは、添付ファイルも含めて合計 25MB です。25MB を超える受信メールは Gmail アカウントには届けられず、送信者に返送されます。
4. メール送信が完了
送信が完了すると[メールを送信しました。]と表示されます。送信した直後に宛先や本文の間違えに気づいたときは、送信を取り消すことができます
Google Workspace セットアップ&サポート > Google Workspace の使い方 > Gmail > メールを作成して送信