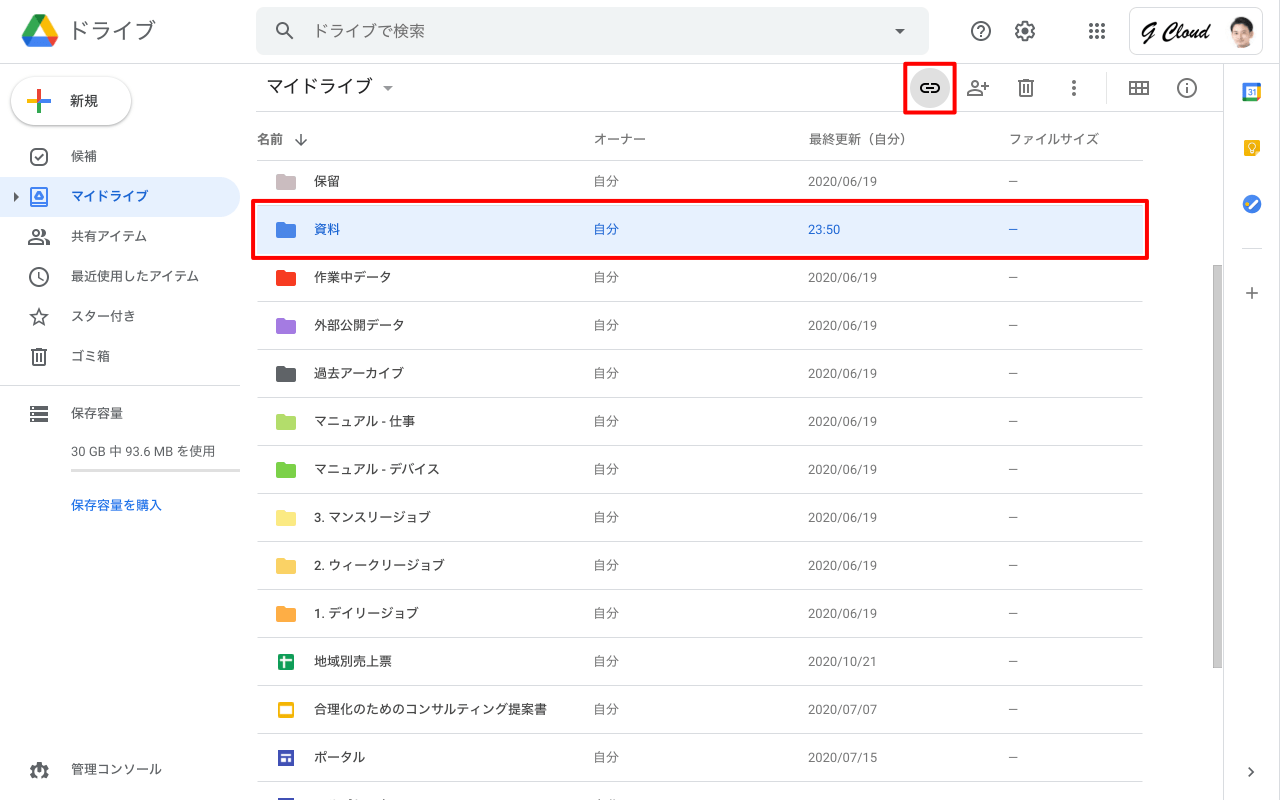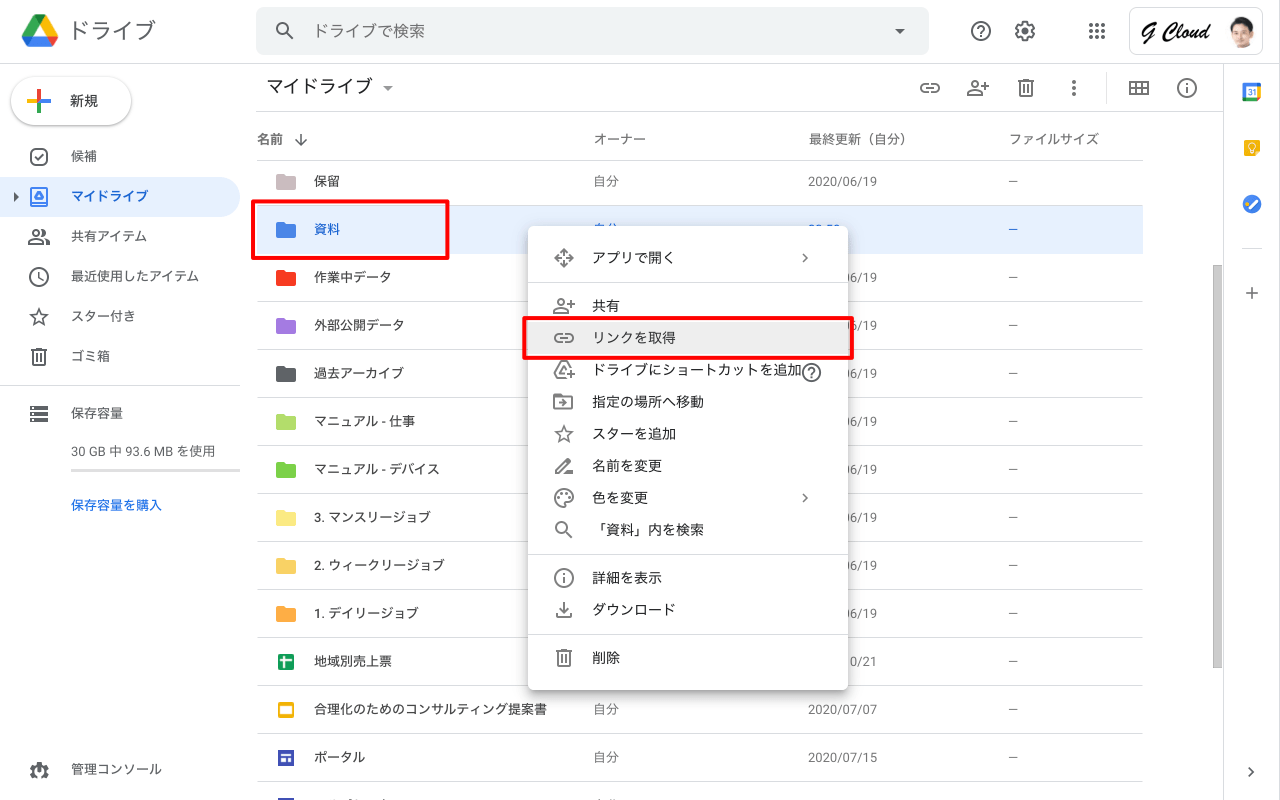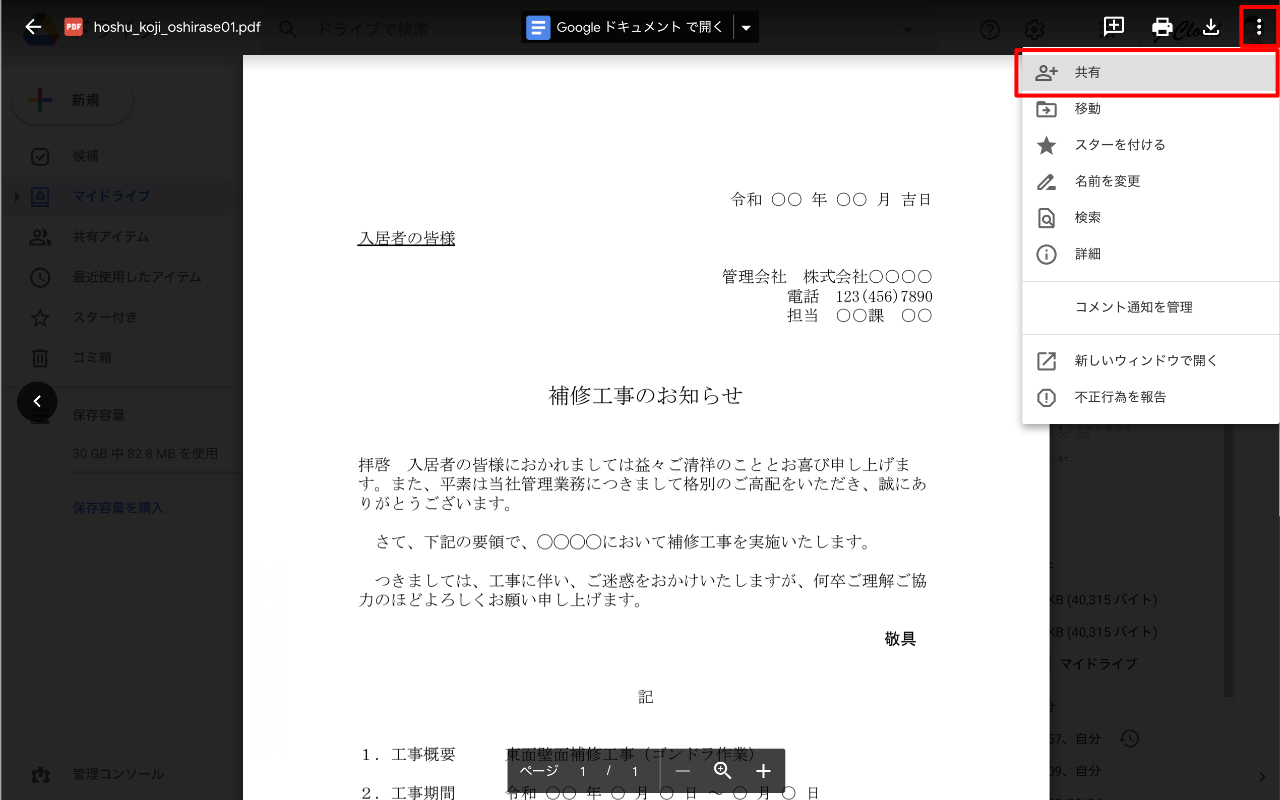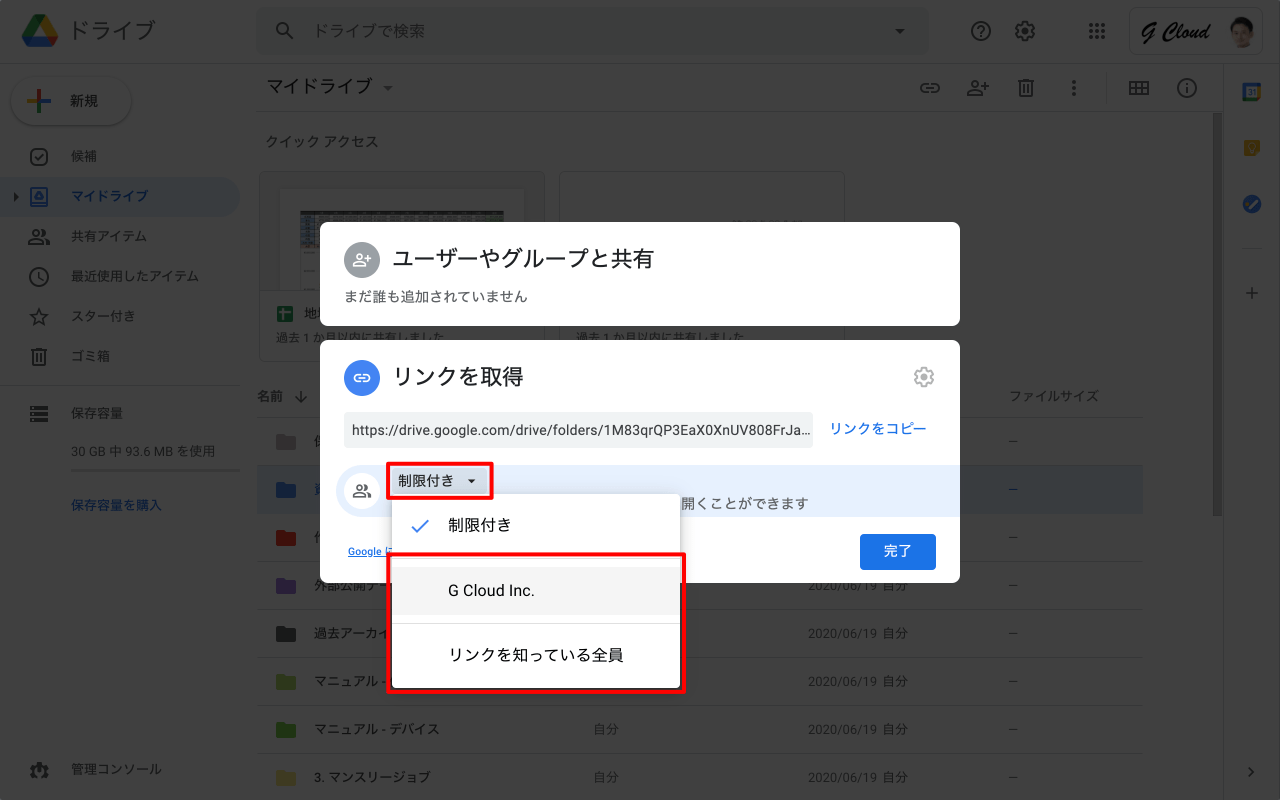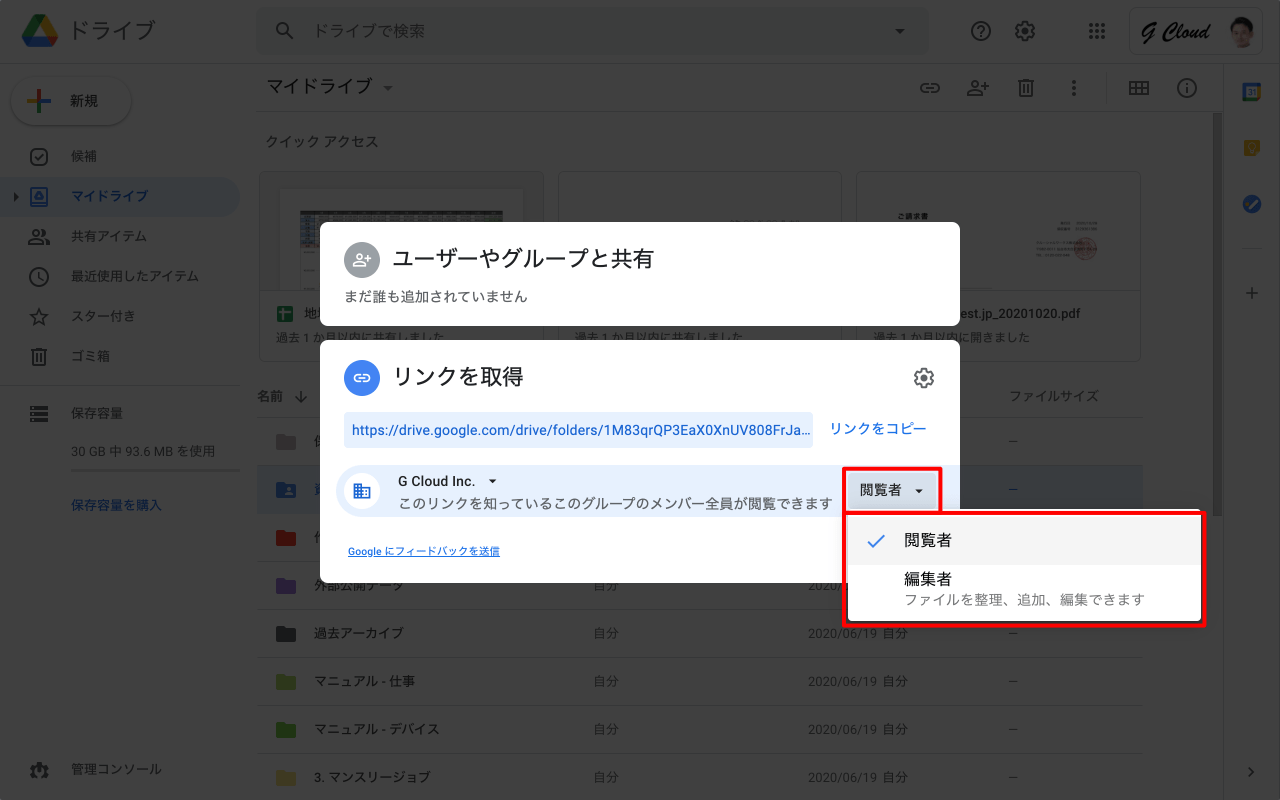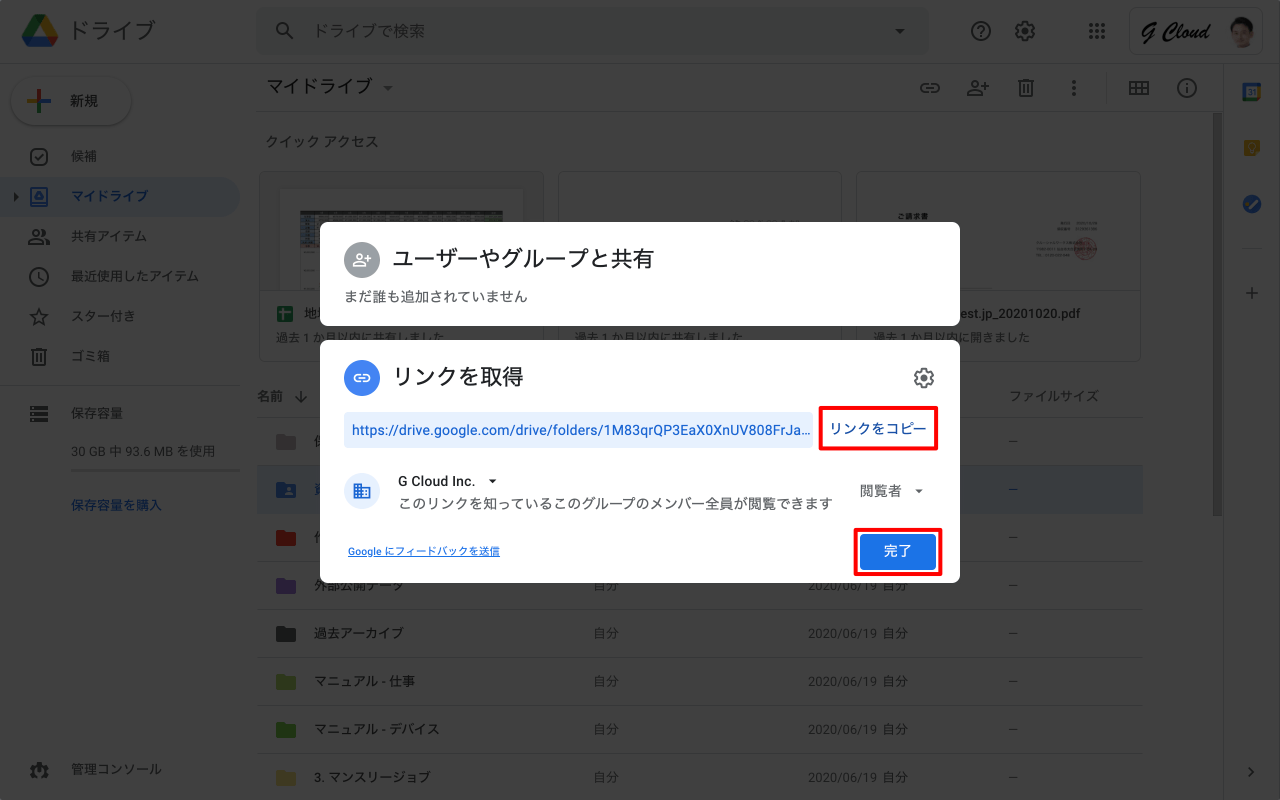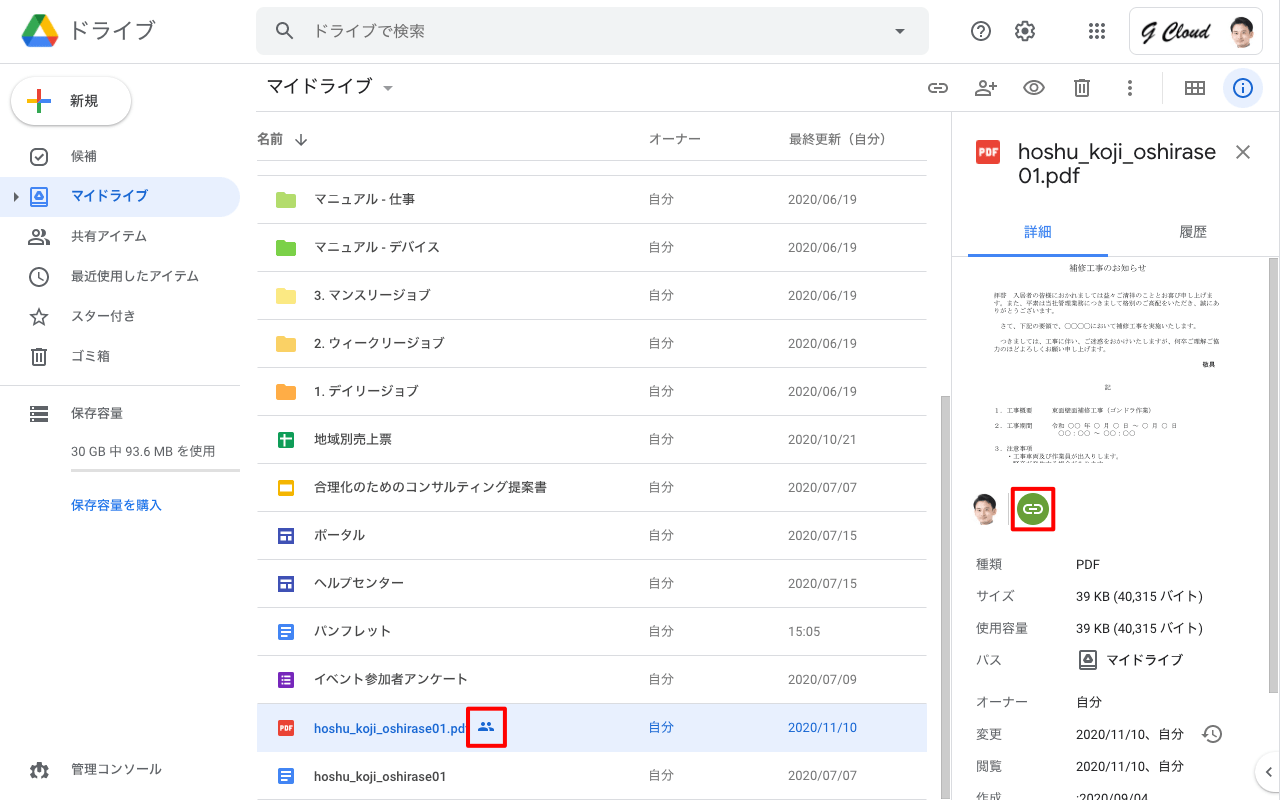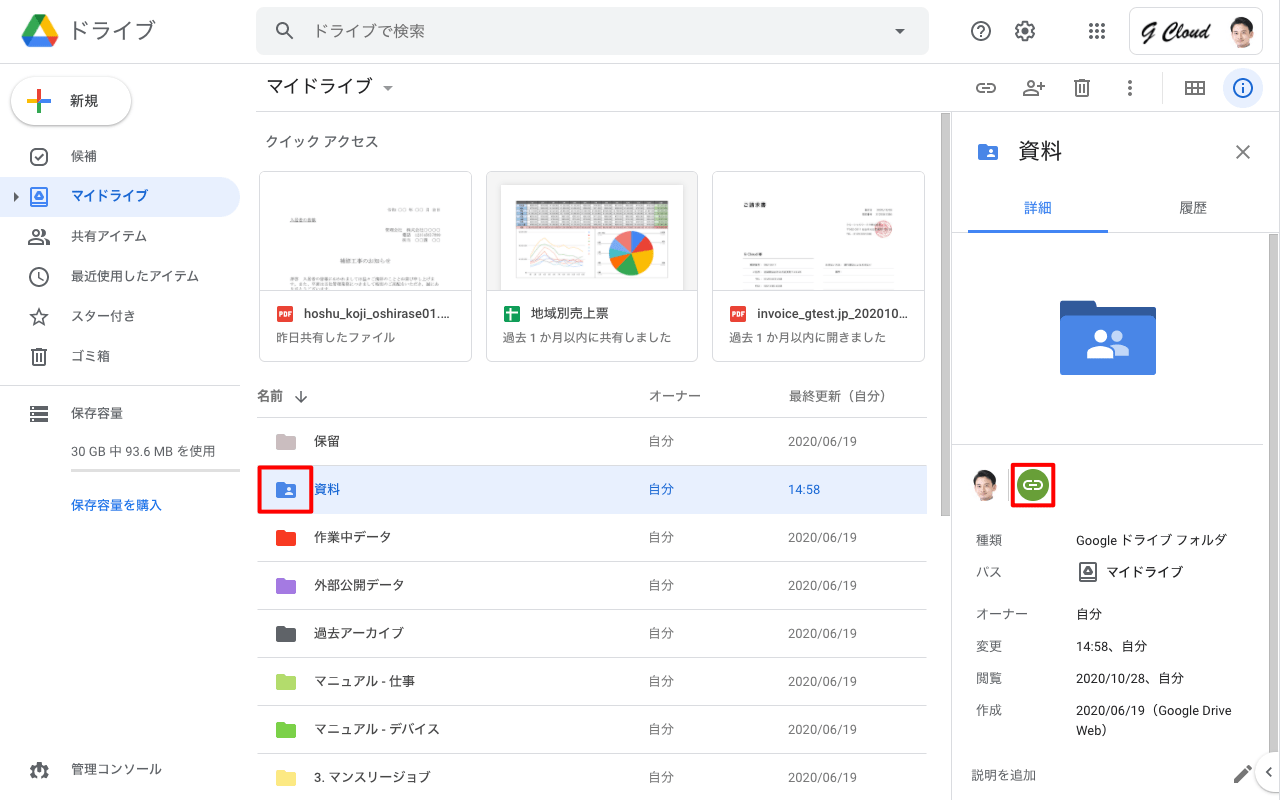Google ドライブでは、メールに添付できないような大容量のファイルも他の複数のユーザー間で簡単に共有することができます。
ファイルまたはフォルダ単位で共有することができ、フォルダを共有するとフォルダ内のアイテムすべてが共有されます。
アイテム(フォルダとファイル)にはそれぞれ URL リンクが割り当てられていて、そのリンクを他のユーザーに知らせることで、アイテムを簡単に共有することができます。リンクは組織内だけに公開するか、インターネット全体に公開するかを選択できます。
1. 共有するアイテムを選択
マイドライブなどのアイテムリストを表示し、共有したいアイテムを選択(複数可)してアイテムリスト右上の[リンクを取得]アイコンをクリックします。
共有するアイテムを選択して[右クリック]-[リンクを取得]をクリックしても同様です。
ファイルのプレビュー画面からも共有が可能
ファイルのプレビュー画面右上の[︙(その他の操作)]- [共有]からも共有をおこなうことができます。
2. アイテムの公開範囲と権限を設定
「リンクを取得」画面が表示されるので、[制限付き ▼]と表示されているリンクの公開範囲をクリックして[(組織名)]もしくは[リンクを知っている全員]のどちらかをを選択します。
リンクの公開範囲を選択した後、共有者の権限を選択します。
編集者 : ファイルの閲覧、コメント、共有相手の追加・権限の変更をすることが出来ます。(ファイルが Google 形式の場合は編集ができます。)
閲覧者(コメント可)(共有ファイルが Google ファイルの場合のみ) : ファイルの閲覧、コメントが出来ます。
閲覧者 : ファイルの閲覧のみ出来ます。Google ドライブ上で閲覧のできないファイル形式の場合は、ダウンロードができます。
3. 共有リンクを取得
リンクの公開範囲と権限を設定後、[リンクをコピー]をクリックすると、アイテムの共有リンクがコピーされます。[完了]をクリックしてリンクの取得を完了します。
コピーしたリンクをメールやチャット、サイトに貼り付けるなどの方法で、アイテムを共有したいユーザーに知らせます。共有相手のユーザーはリンクをクリックしてアイテムにアクセスすることができます。
4. アイテムリストで共有を確認
リンクが公開されているファイルは、アイテムリストではファイル名の右側に「共有アイコン」が表示されます。アイテムの詳細欄には共有リンクのアイコンが表示されます。
リンクが公開されているフォルダは、アイテムリストではフォルダ上に「共有アイコン」が表示されます。アイテムの詳細欄には共有リンクのアイコンが表示されます。
Google Workspace セットアップ&サポート > Google Workspace の使い方 > Google ドライブ > リンクを取得してアイテムを共有