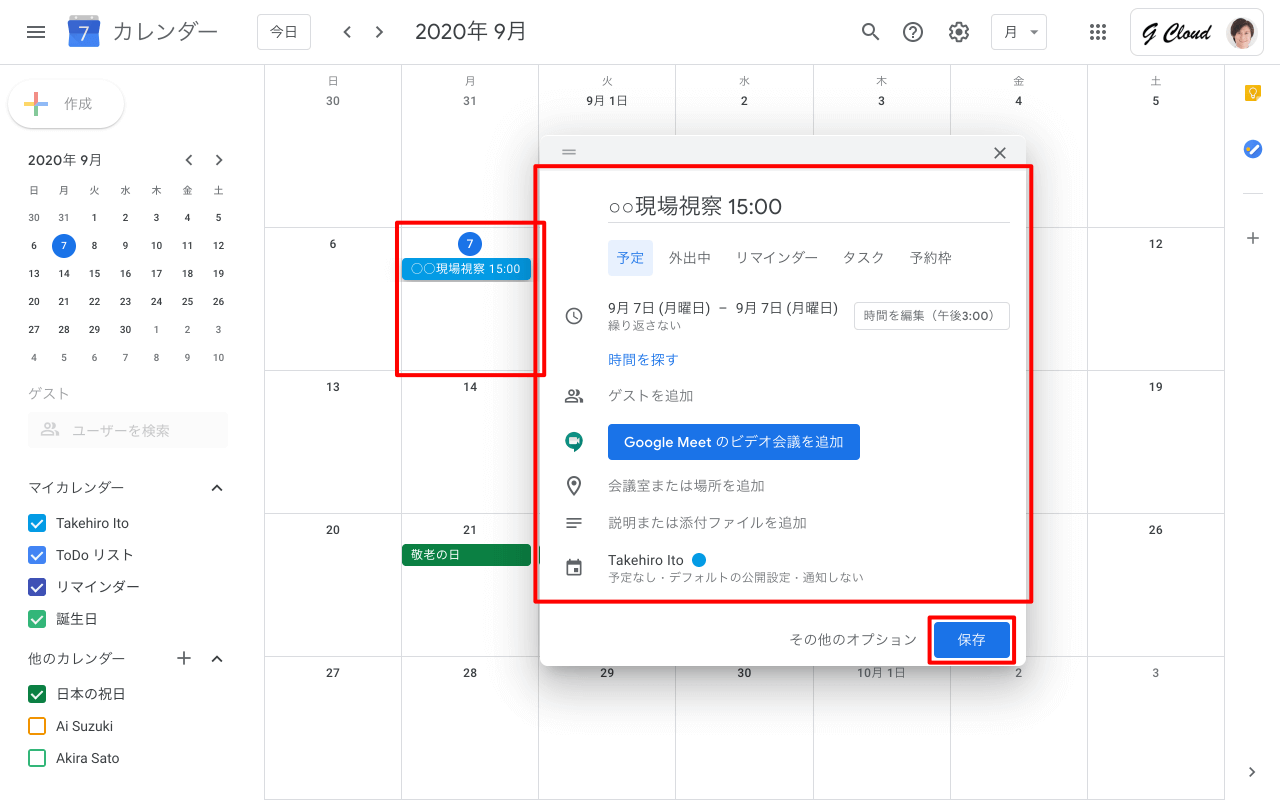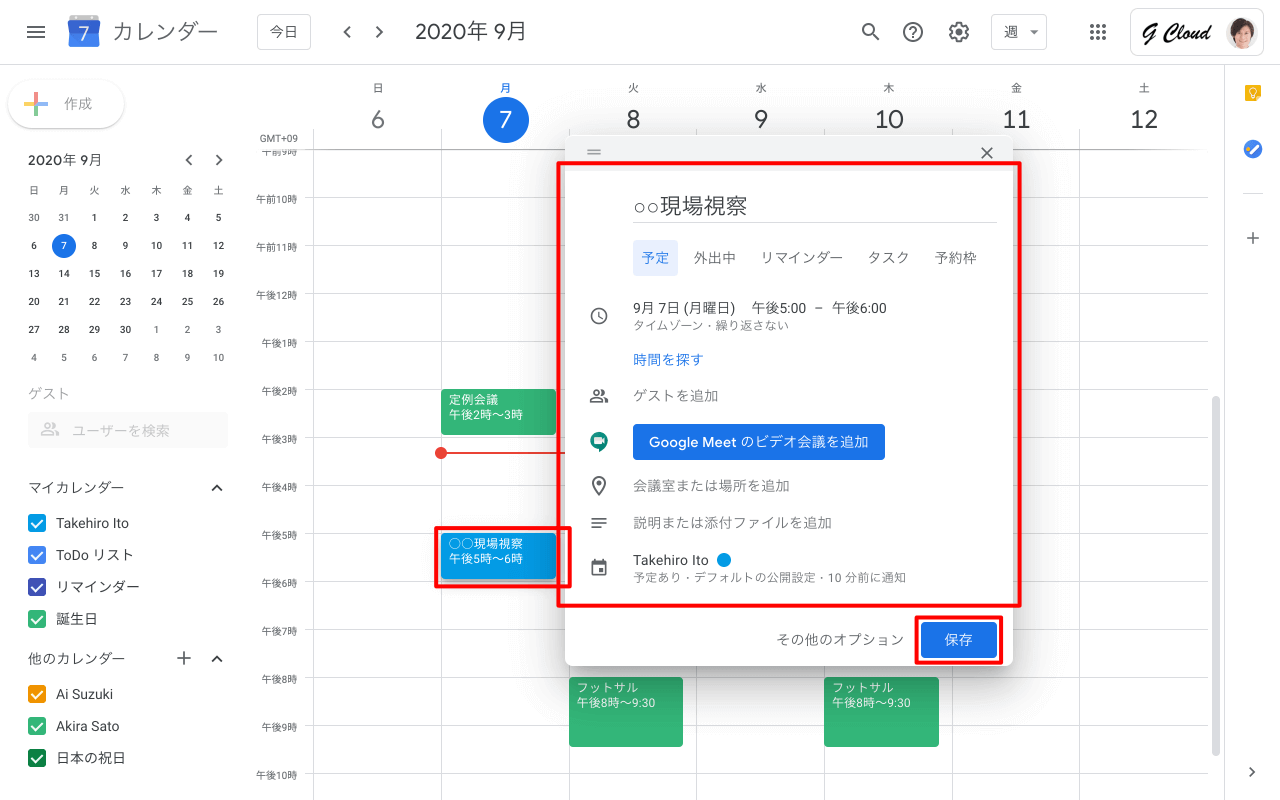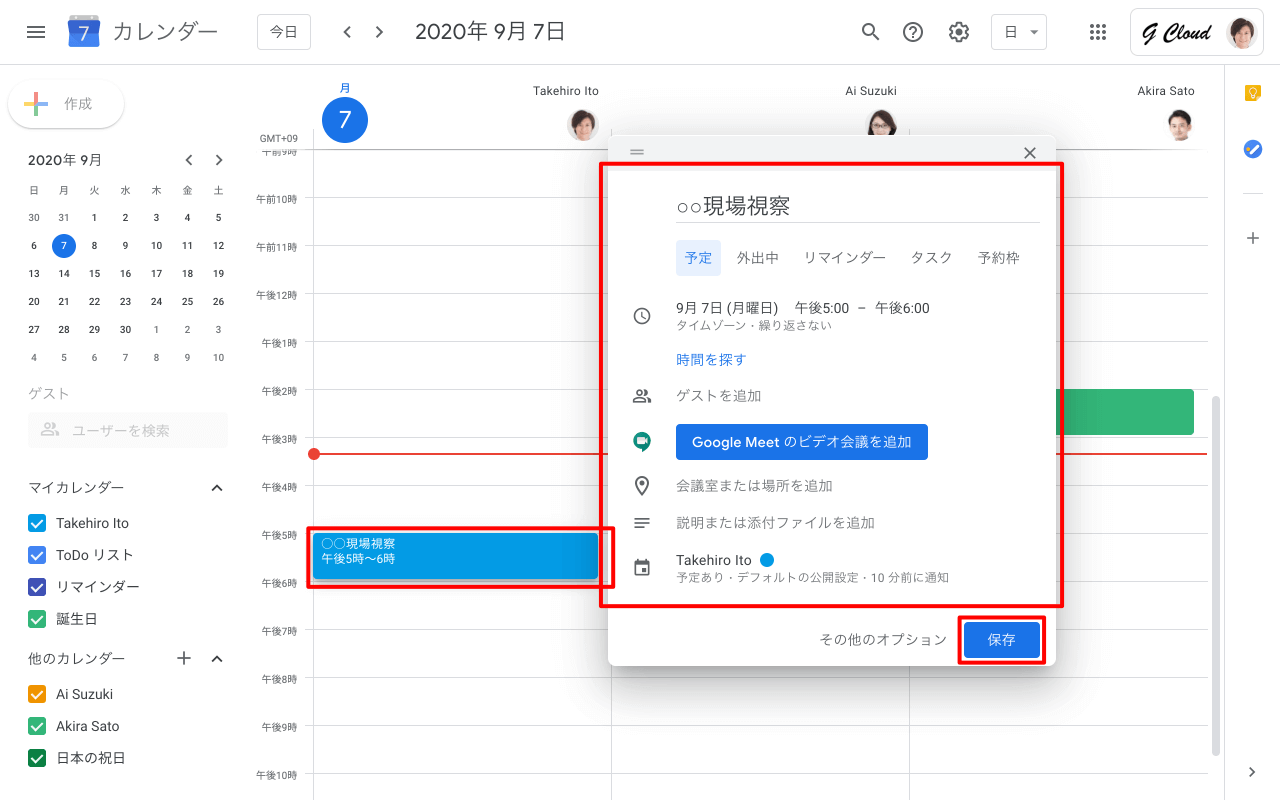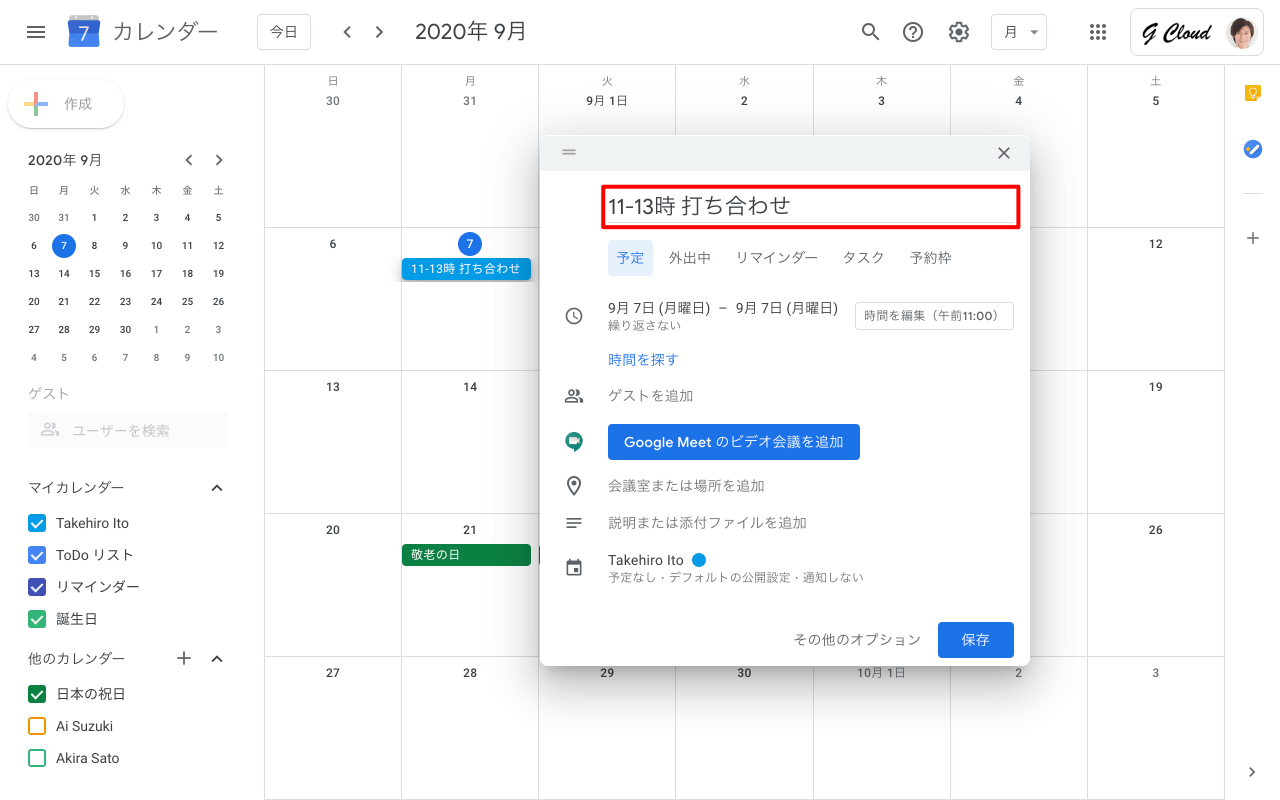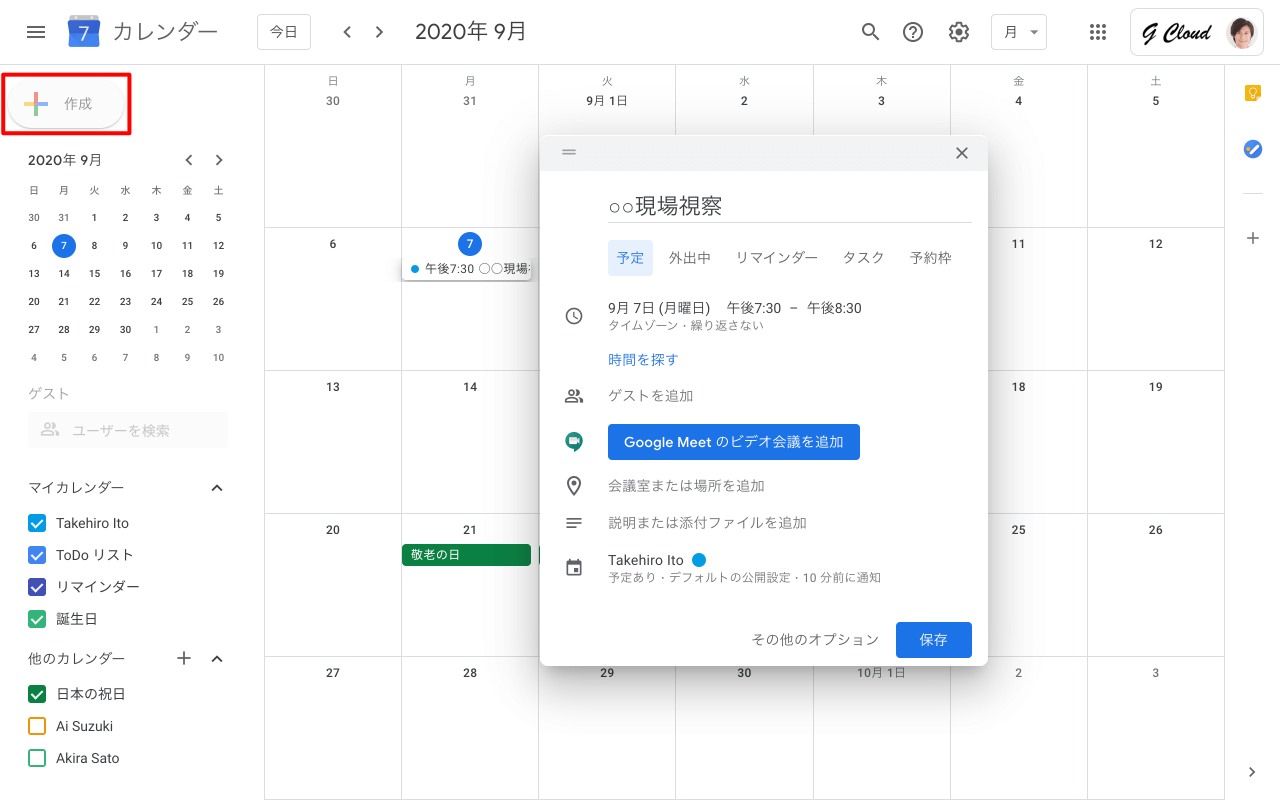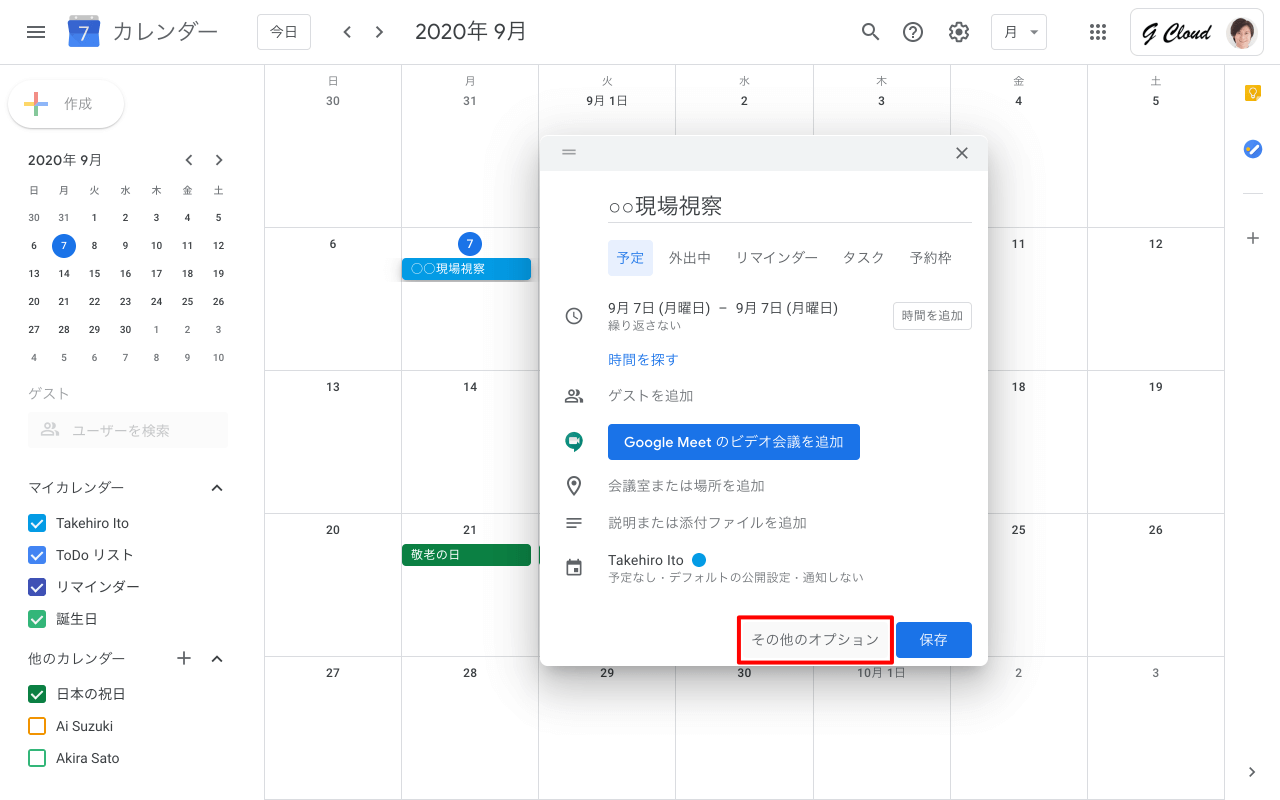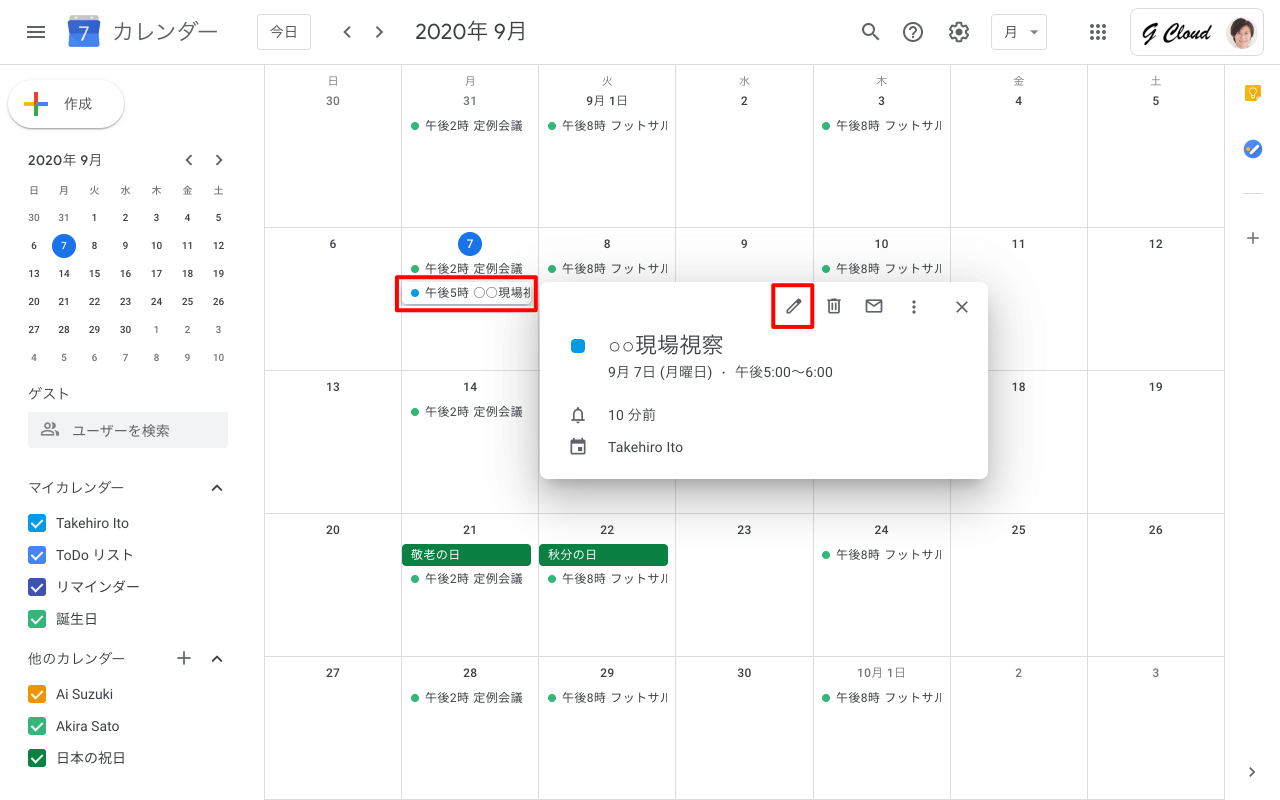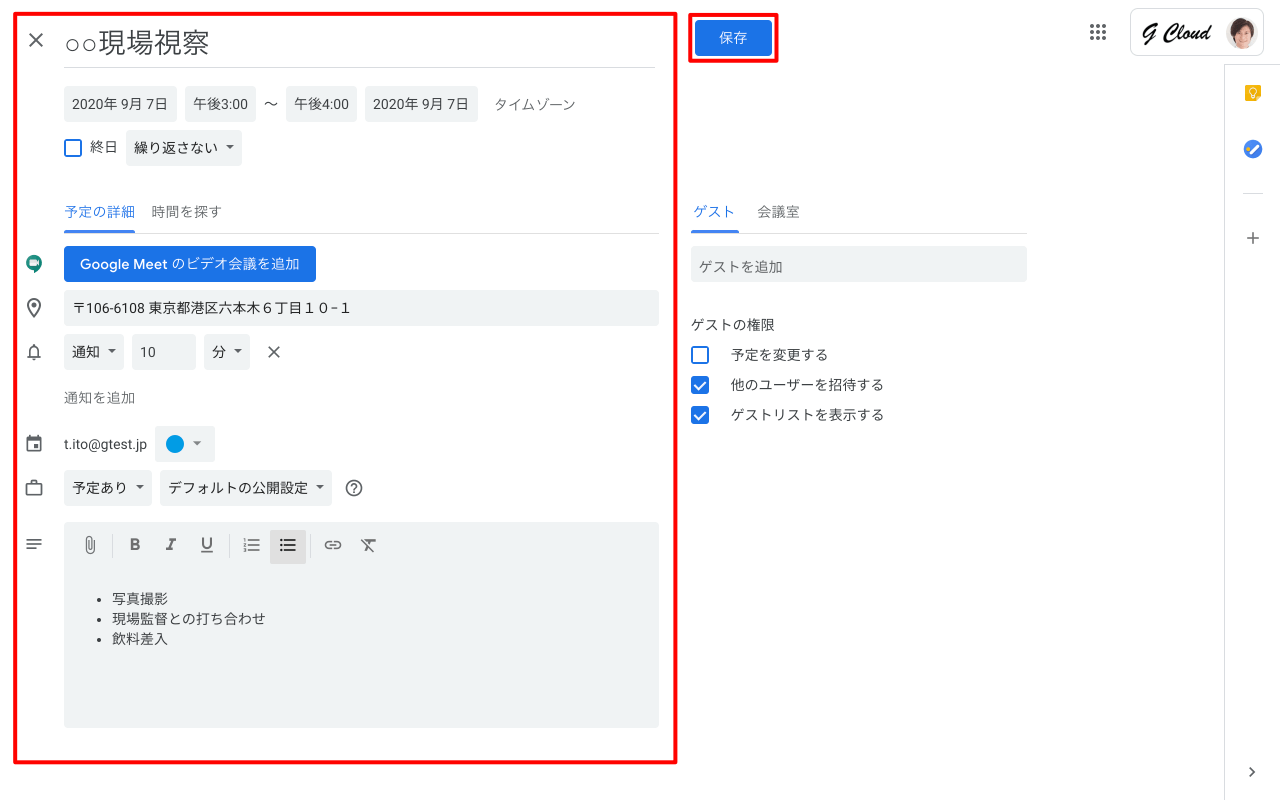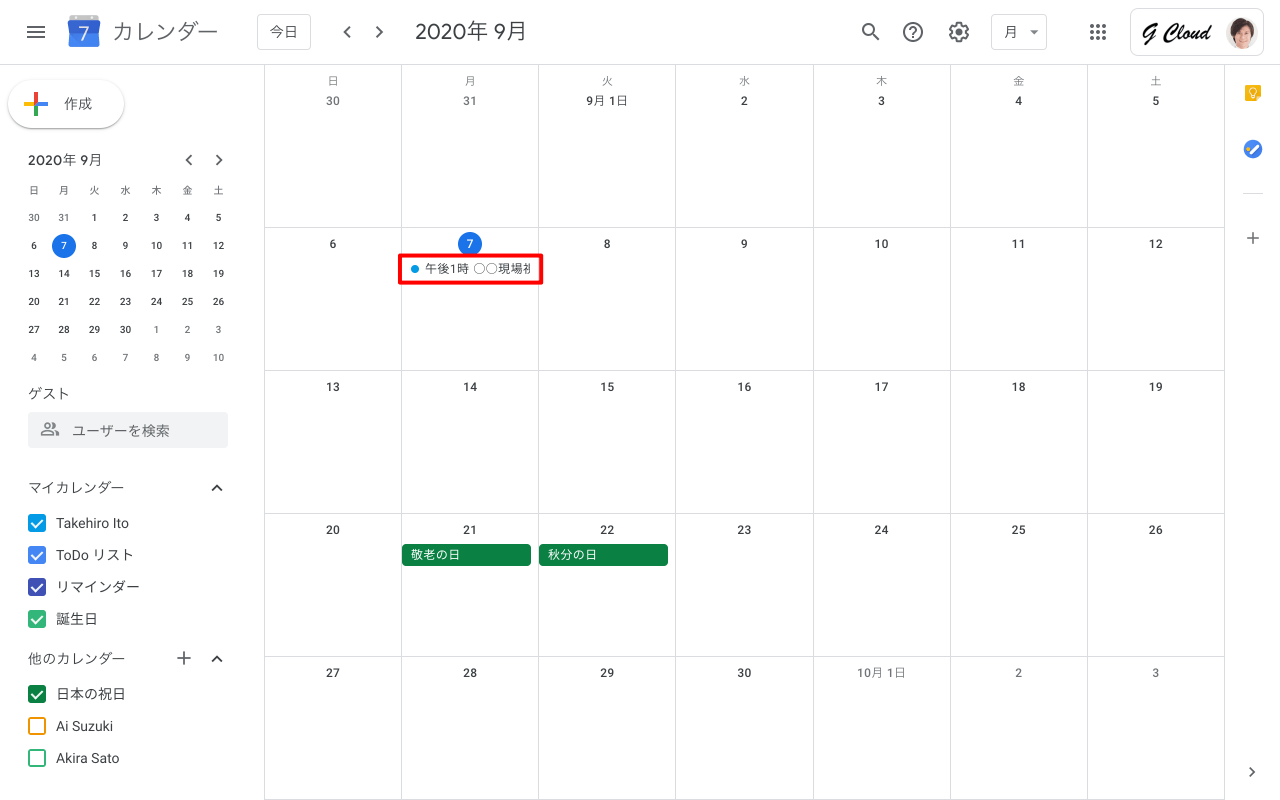Google カレンダーは、月表示の場合はスケジュールを作成したい日を(週表示の場合は日時、日表示の場合は時間を)クリックしてスケジュールの名前を入力するだけで、簡単に作成することができます。
1. 新しいスケジュールを作成
カレンダー表示が月表示の場合、スケジュールを書き込む日のセルをクリックしてタイトルを入力し、[保存]をクリックするとスケジュールが作成されます。スケジュール タイトル入力欄に時間を入力すると、その時間のスケジュールとなり、時間を入力しないと終日のスケジュールとなります。必要に応じて時間帯や場所などを入力します。
カレンダー表示が週表示の場合、スケジュールを書き込む日時のセルをクリックしてタイトルを入力し、[保存]をクリックするとスケジュールが作成されます。日付のすぐ下のセルにスケジュールを入力すると終日のスケジュールが作成されます。必要に応じて時間帯や場所などを入力します。
カレンダー表示が日表示の場合、スケジュールを書き込む時間のセルをクリックしてタイトルを入力し、[保存]をクリックするとスケジュールが作成されます。日付のすぐ下のセルにスケジュールを入力すると終日のスケジュールが作成されます。必要に応じて時間帯や場所などを入力します。
簡単にスケジュールの時間を入力
カレンダーが月表示の場合、スケジュール作成時に「タイトル」を「11時に打ち合わせ」といったように時間を入れた文書で入力すると、自動的に「11:00 打ち合わせ」といったタイトルに変換され、11:00〜12:00 の時間にスケジュールが登録されます。なお、この方法で入力したスケジュールは自動的に 1時間のスケジュールとなり、終了時間まで設定したい場合は、「11-13時 打ち合わせ」や「11:00〜13:00 打ち合わせ」というように時間を「-」や「〜」でつなげて入力します。
今のスケジュールを作成
Google カレンダーの画面左上の[作成]ボタンをクリックすると、今(現在の日時・時刻)のスケジュールが作成できます。
2. スケジュールの詳細を入力
さらに詳しくスケジュールの内容を設定する場合は、スケジュール作成画面にて[その他のオプション]をクリックしてスケジュール詳細の画面を表示します。
すでに作成済みのスケジュールの詳細を編集する場合は、カレンダー上のスケジュール名を[編集(ペン アイコン)]をクリックしてスケジュール詳細の画面を表示します。
スケジュールの詳細設定画面では、数日にわたるスケジュールを設定したり、通知オプションの設定、定例スケジュールの設定などができます。
3. スケジュールの作成が完了
スケジュールの作成が完了するとカレンダー上にスケジュールが表示されます。