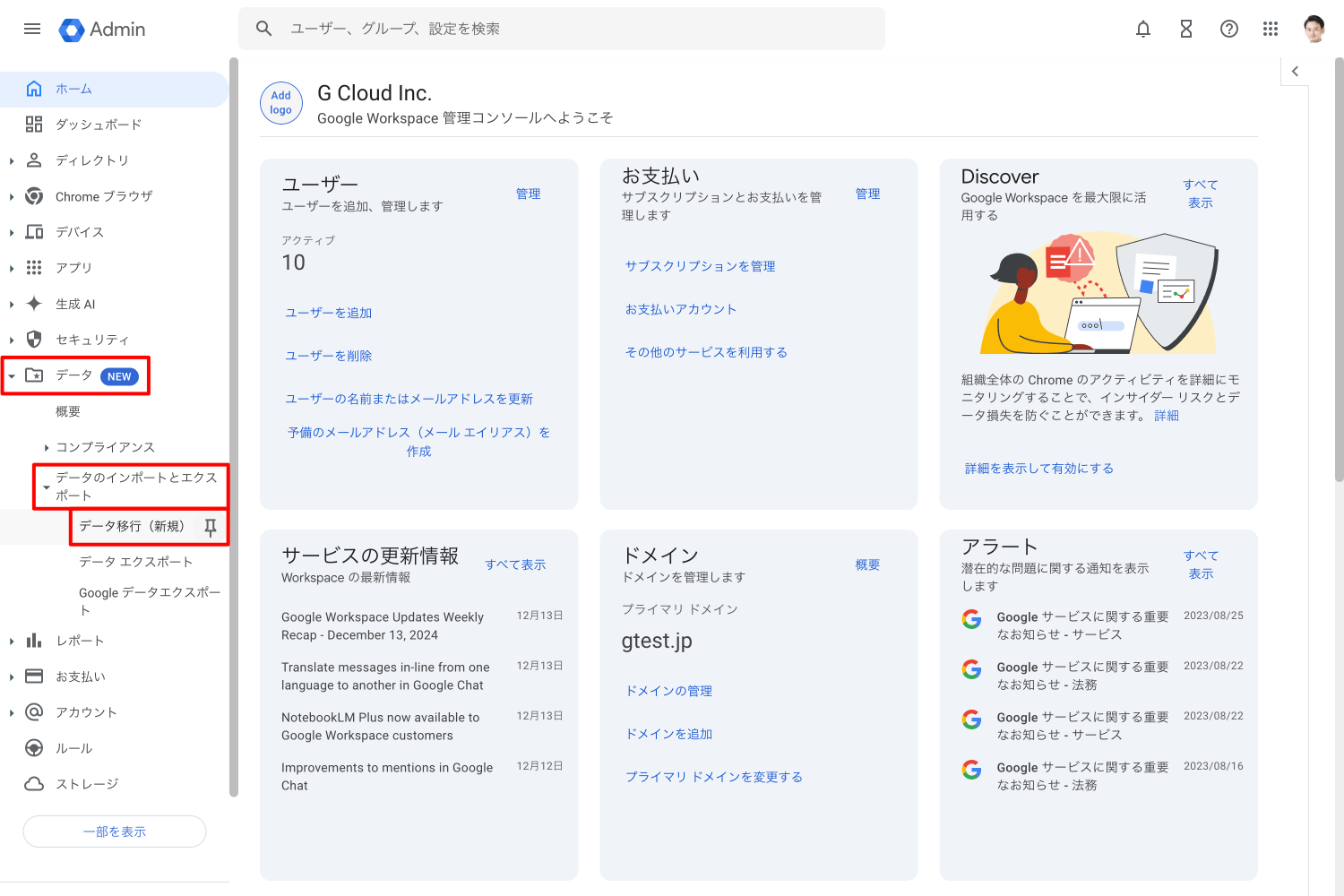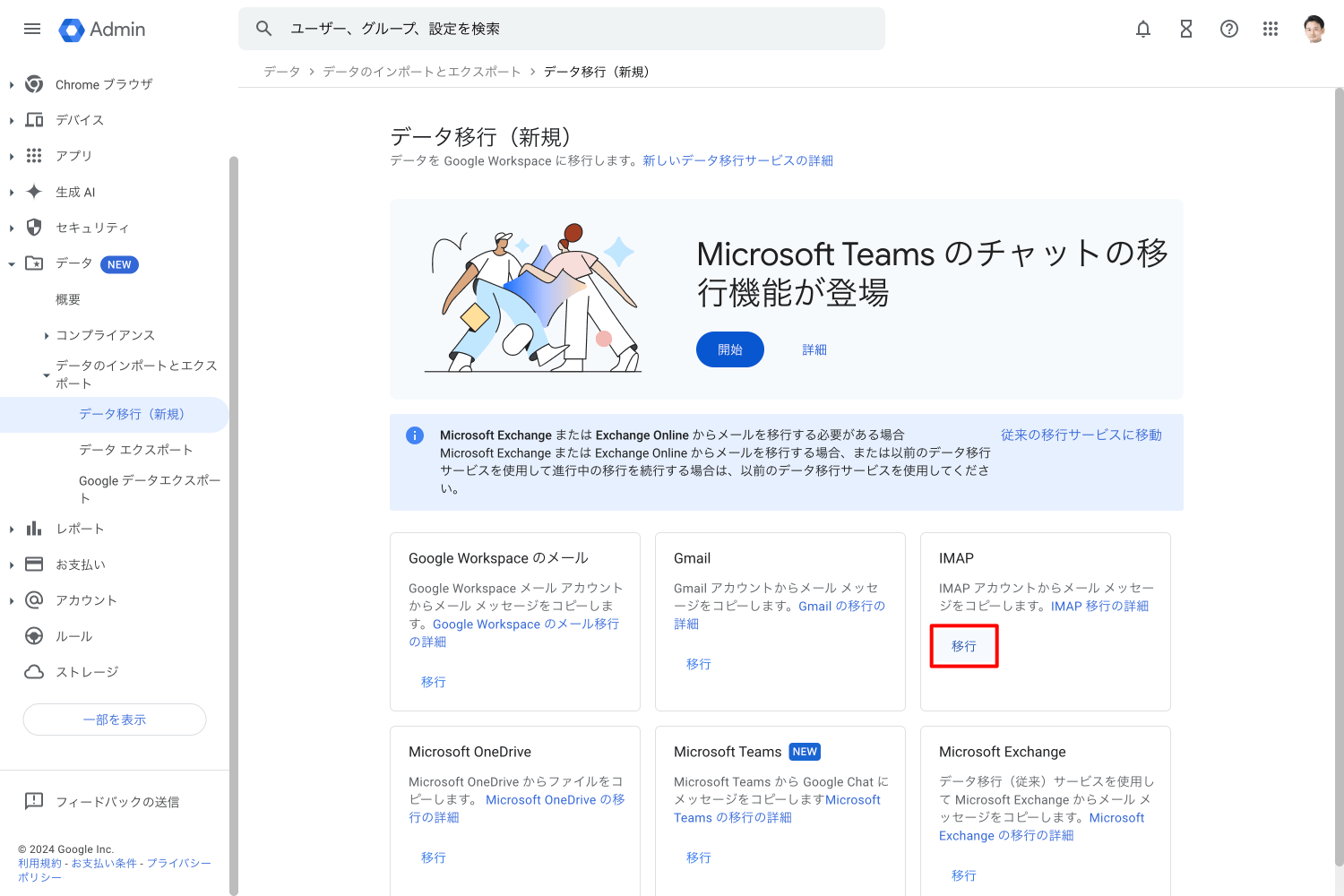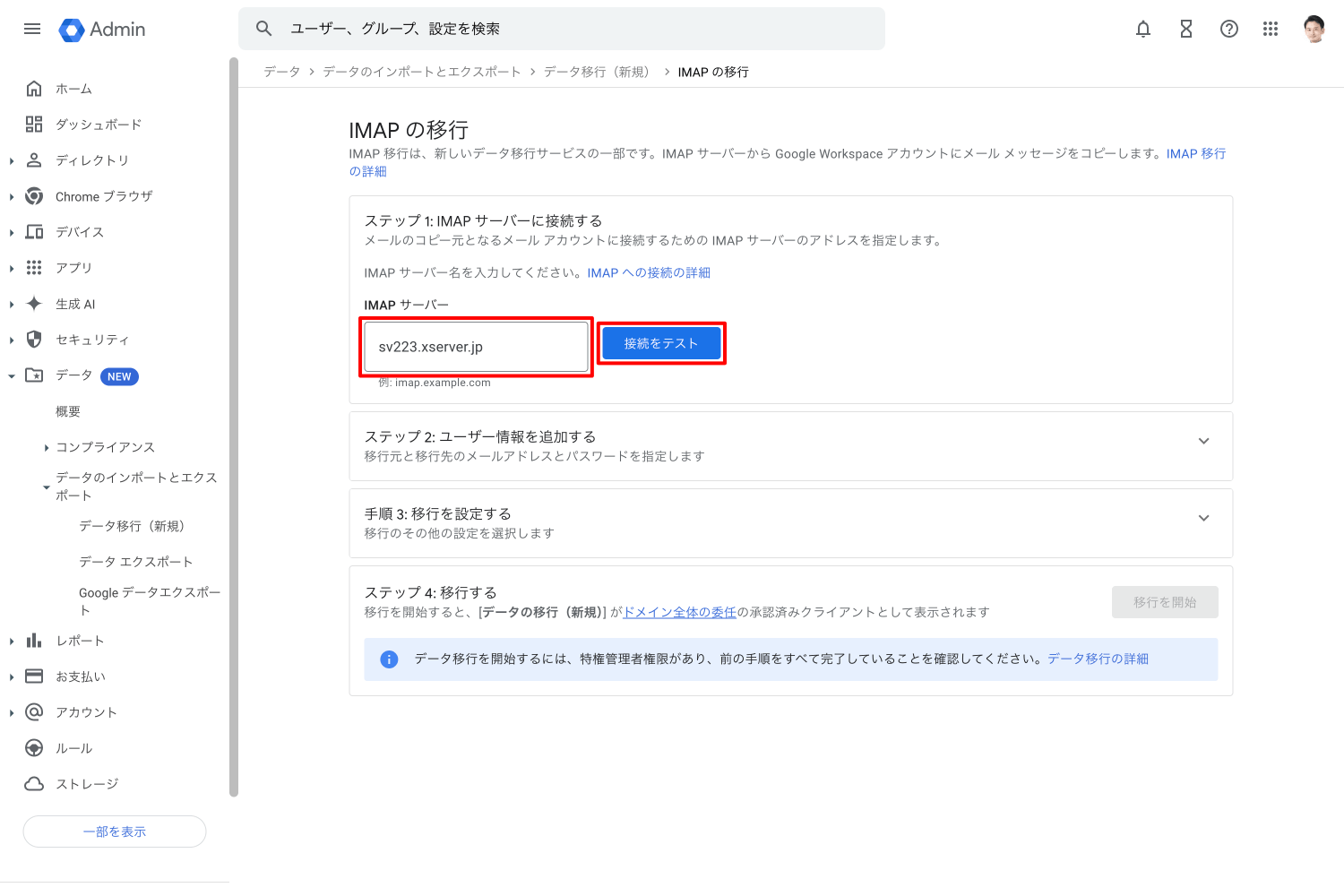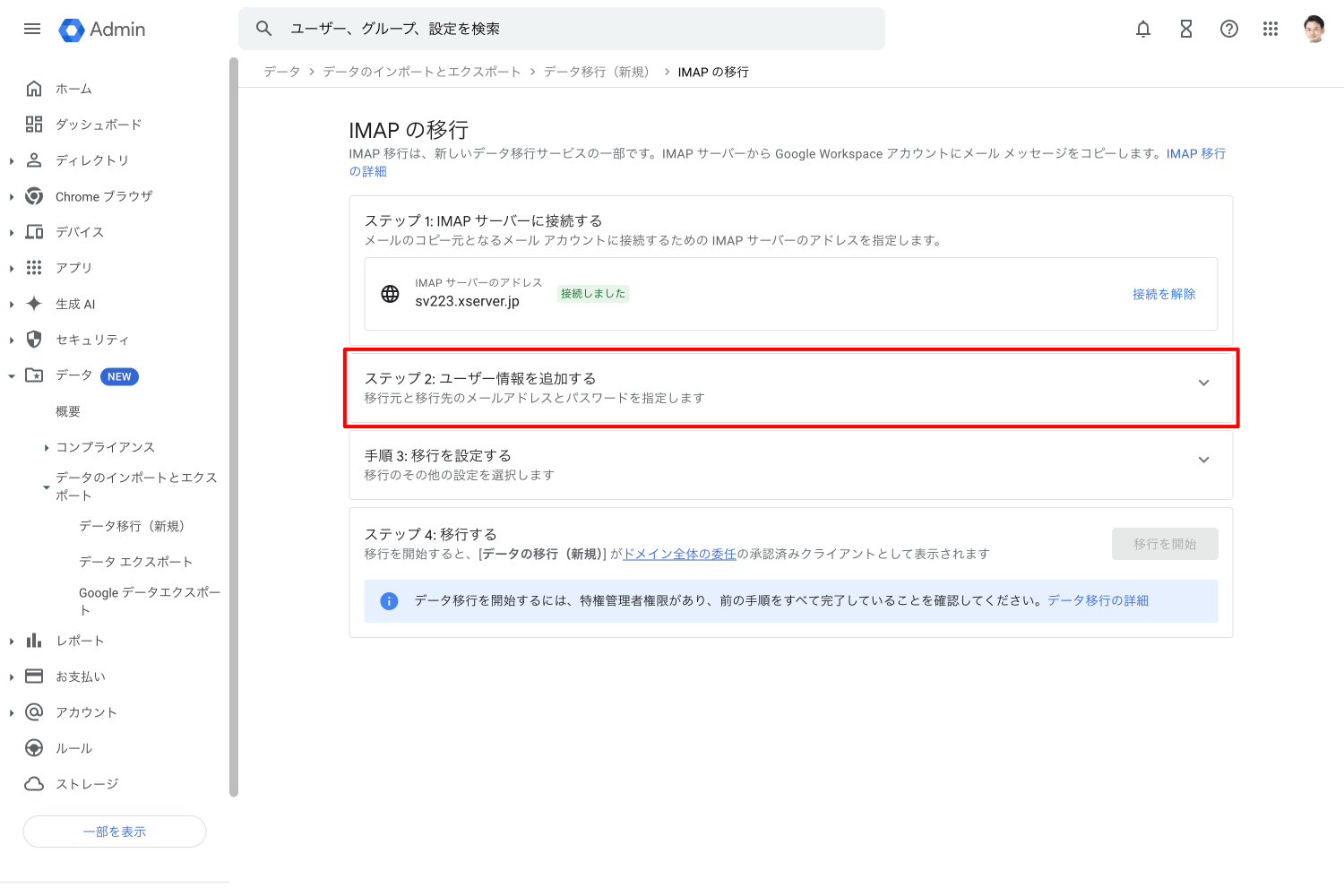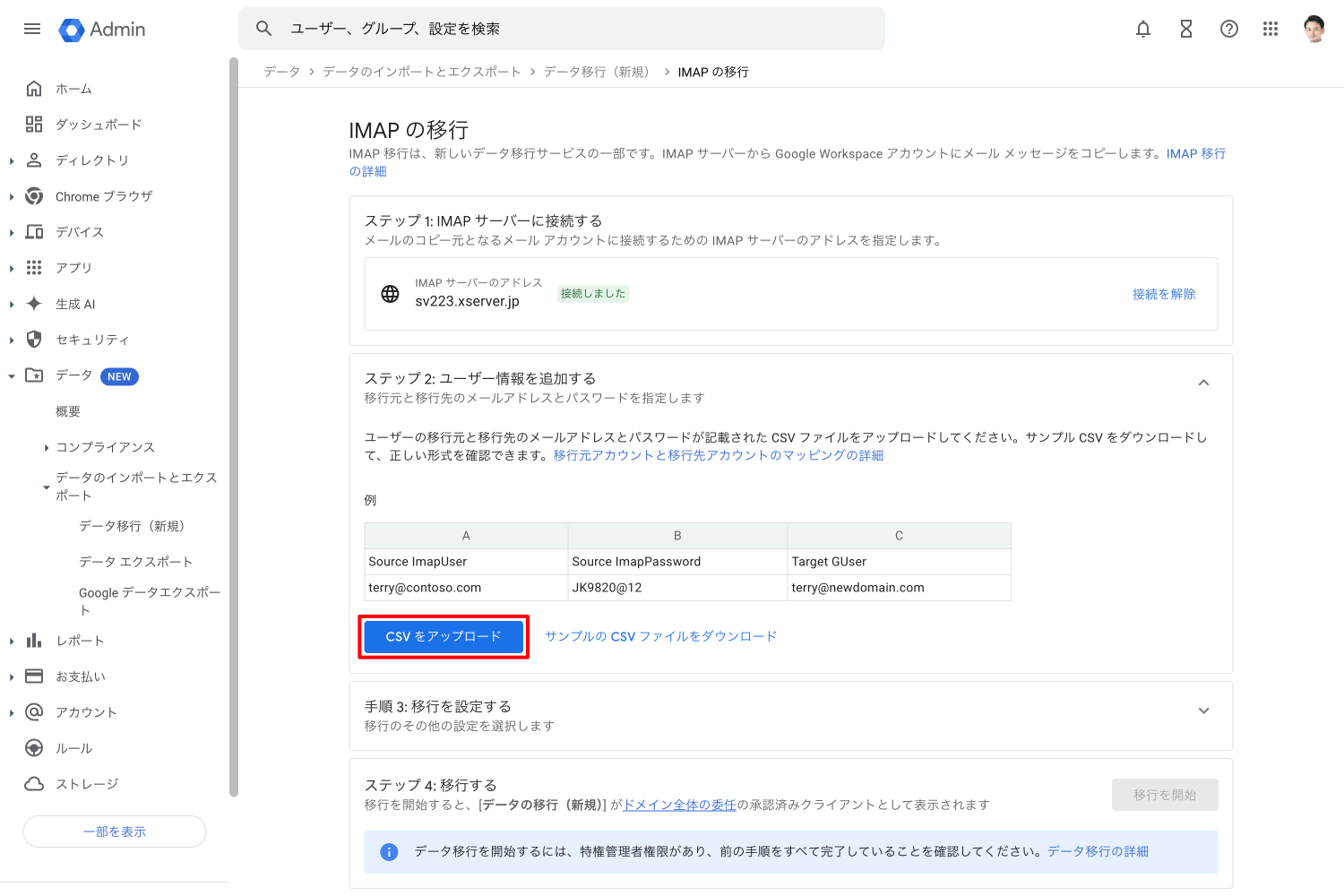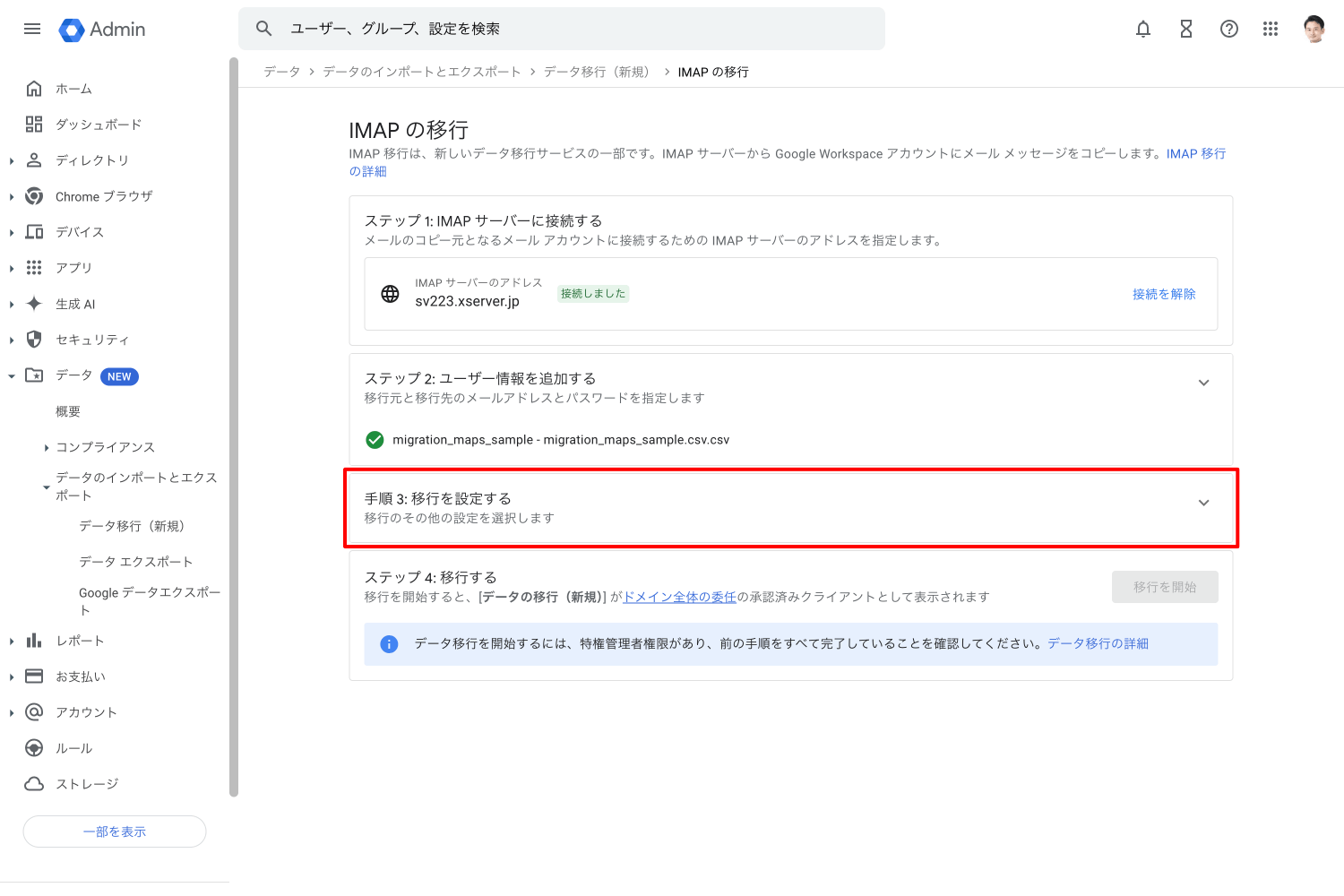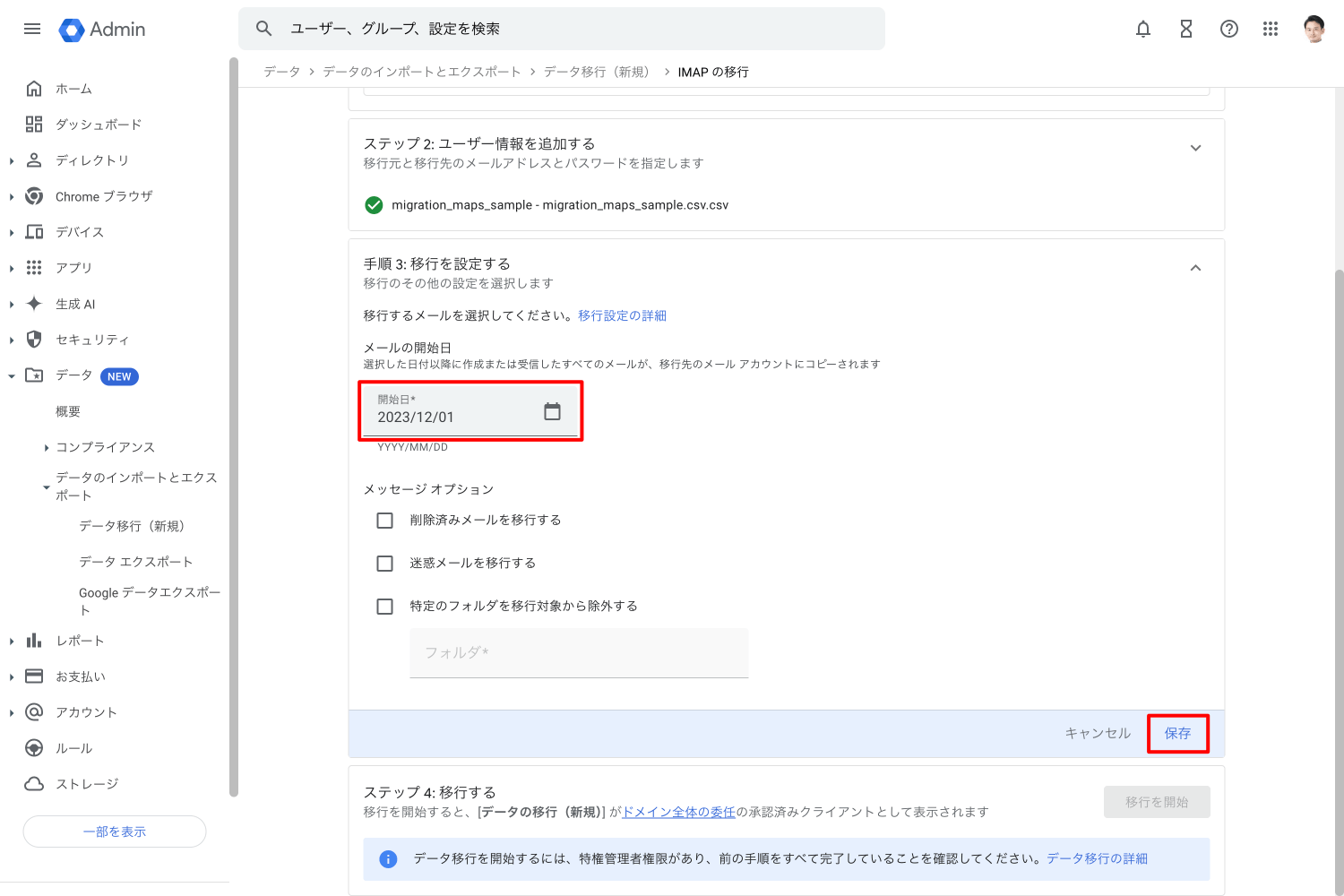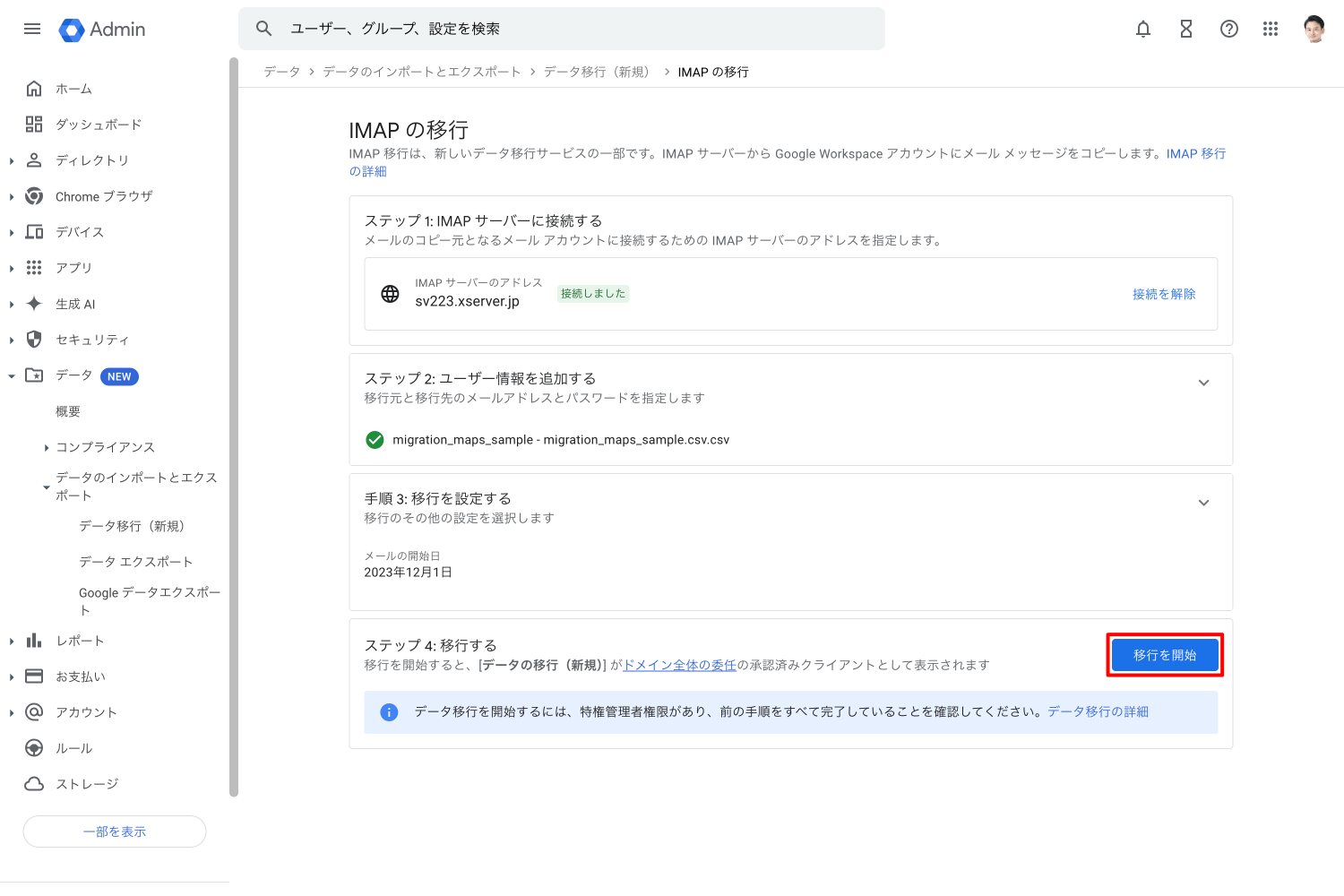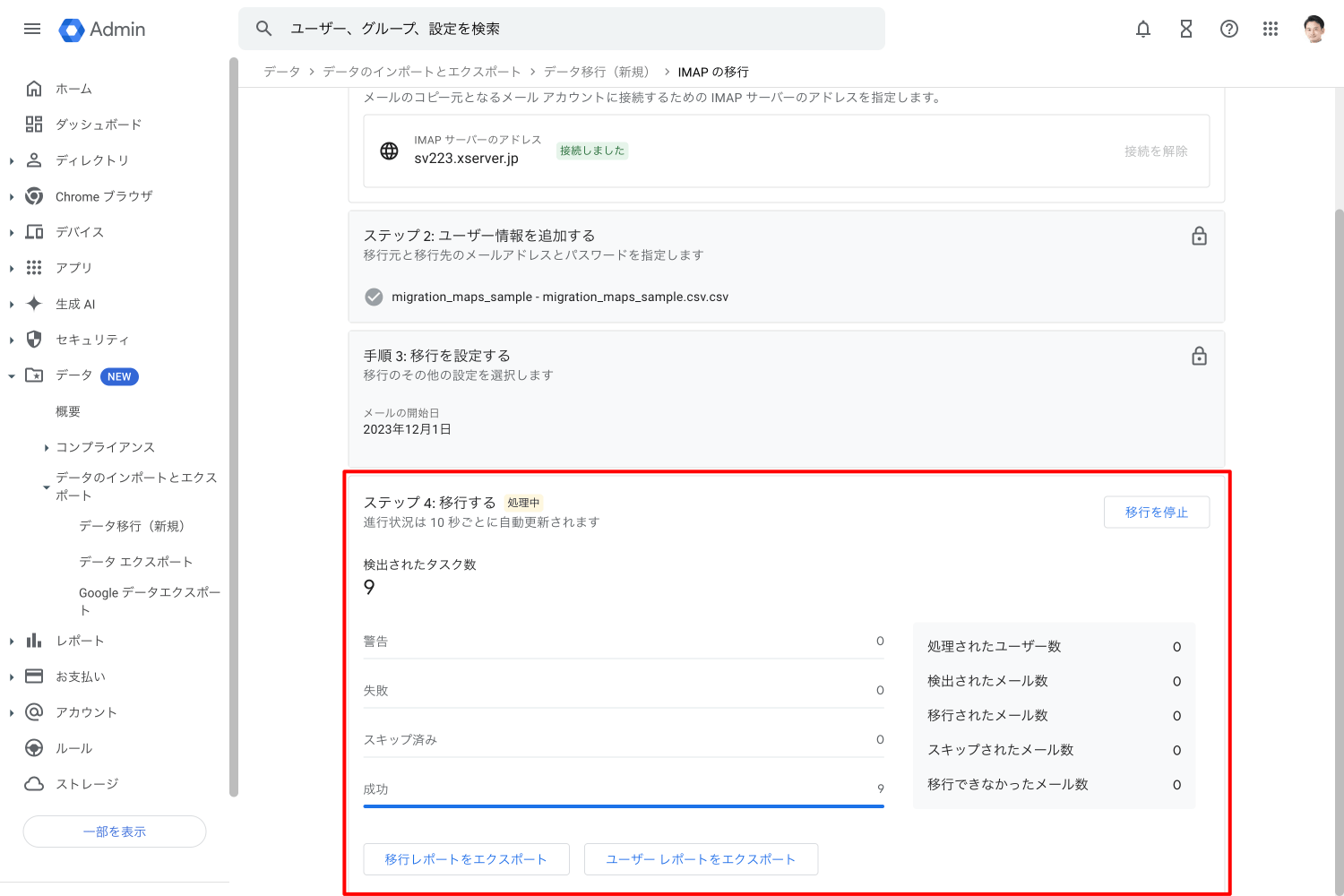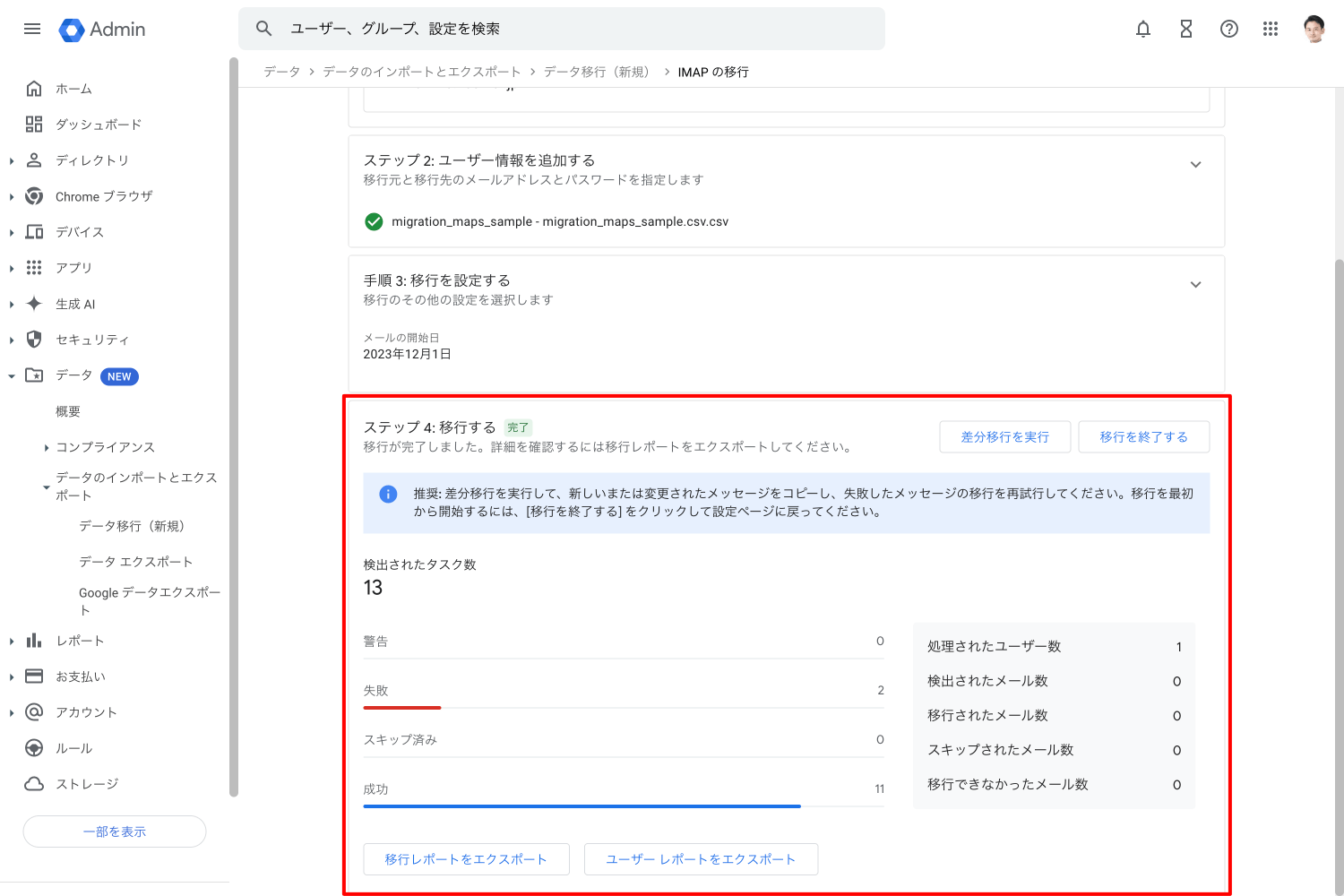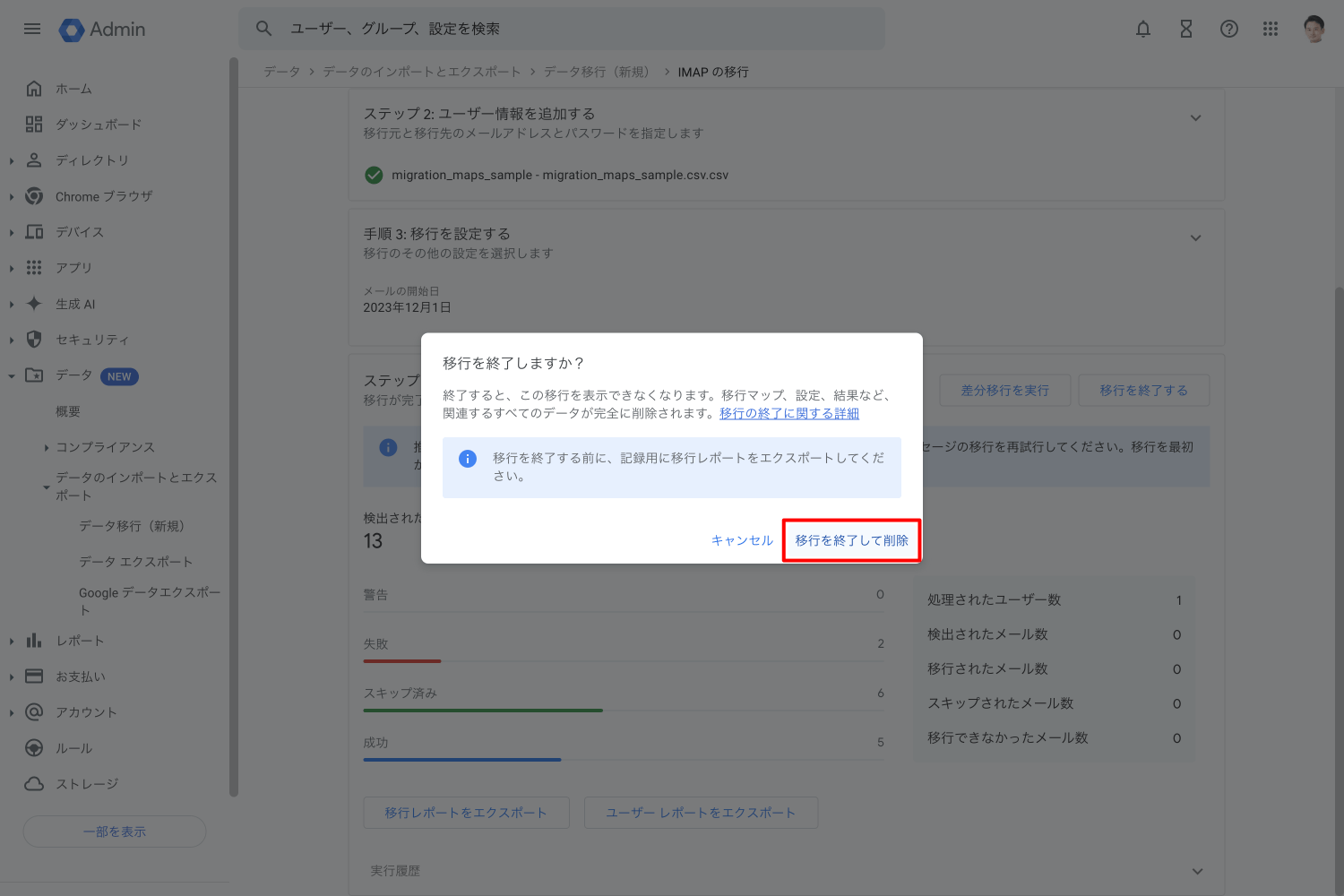IMAP 対応のサーバーから Google Workspace ユーザーアカウントにメールデータの移行をおこなう場合は、Google Workspace 管理者が移行を行うことができます。
移行されたメールデータは、移行先ユーザーの Gmail の受信トレイに移行されるので、事前にフィルタを作成してメールを振り分けることをおすすめします。
1. Google 管理コンソールにログイン
Web ブラウザを開き、管理者権限をもっているユーザーアカウントで Google 管理コンソール(admin.google.com)にログインします。
ホームが表示されたら画面左メニューの[▼ データ]-[▼データのインポートとエクスポート]-[データ移行(新規)]をクリックします。
2. メールデータ移行設定を開始
データの移行画面が表示されるので、「IMAP」欄の[移行]をクリックして移行設定を開始します。
3. 移行元 IMAP サーバーに接続
Google Workspace のメール移行のステップ 1 として、移行元 IMAP サーバーに接続します。IMAP サーバー情報を入力して[接続をテスト]をクリックして IMAP サーバーと接続します。
※ 移行元 IMAP サーバー情報が不明の場合は、レンタルサーバーやサーバー管理会社までお問い合わせください。
4. 移行元メールアドレスと移行先ユーザーを設定
移行元 IMAP サーバーとの接続が完了しましたら[ステップ 2: ユーザー情報を追加する]欄をクリックします。
Google スプレッドシート(もしくは Microsoft Excel など)にて、データ移行元メールアドレスとデータ移行先のユーザーをマッピングするデータを作成します。
ヘッダ行となる 1行目には、セル A1 に「Source ImapUser」、セル B1 に「Source ImapPassword」、セル C1 に「Target GUser」と入力します。
A列には移行元メールアドレス、B列にはそのパスワード、C列には移行先となる Google Workspace ユーザー名を入力します。
下記の表の場合は、userA@domain.com から userB@domain.com へメールデータを移行します。
作成したデータは CSV ファイルでエクスポートしておきます。
[CSV をアップロード]をクリックしてマッピングの CSV ファイルをアップロードします。
5. 移行するメールの期間を設定
マッピングの CSV ファイルのアップロードが完了しましたら[手順 3: 移行を設定する]欄をクリックします。
年月日を選択し、いつ以降のメールデータを移行するかを設定し、[保存]します。オプション設定で、特定のフォルダに入っているメールメッセージの移行を除外することも可能です。
6. 移行を開始
ステップ 4 の[移行を開始]をクリックすると、メールデータの移行が開始されます。
移行中の処理状況は 10秒ごとに更新され、確認ができます。
データ移行はサーバー間で行われるため、Google 管理コンソールの画面を閉じても問題ありません。
7. 移行を終了
メールデータの移行がすべて完了すると移行ステータスが「完了」となります。
正常に移行されないメールデータがある場合は、レポートをダウンロードして内容を確認することができます。また、[差分移行を実行]から、移行されなかったメールデータや新たに受信されたメールデータを再移行することができます。
移行を完了する場合は、[移行を終了する]をクリックします。
移行終了の確認画面が表示されるので、[移行を終了して削除]をクリックすると、移行レポート及び移行設定が削除されます。
Google Workspace セットアップ&サポート > Google Workspace の使い方 > 管理コンソール > IMAP サーバーからメールデータを移行