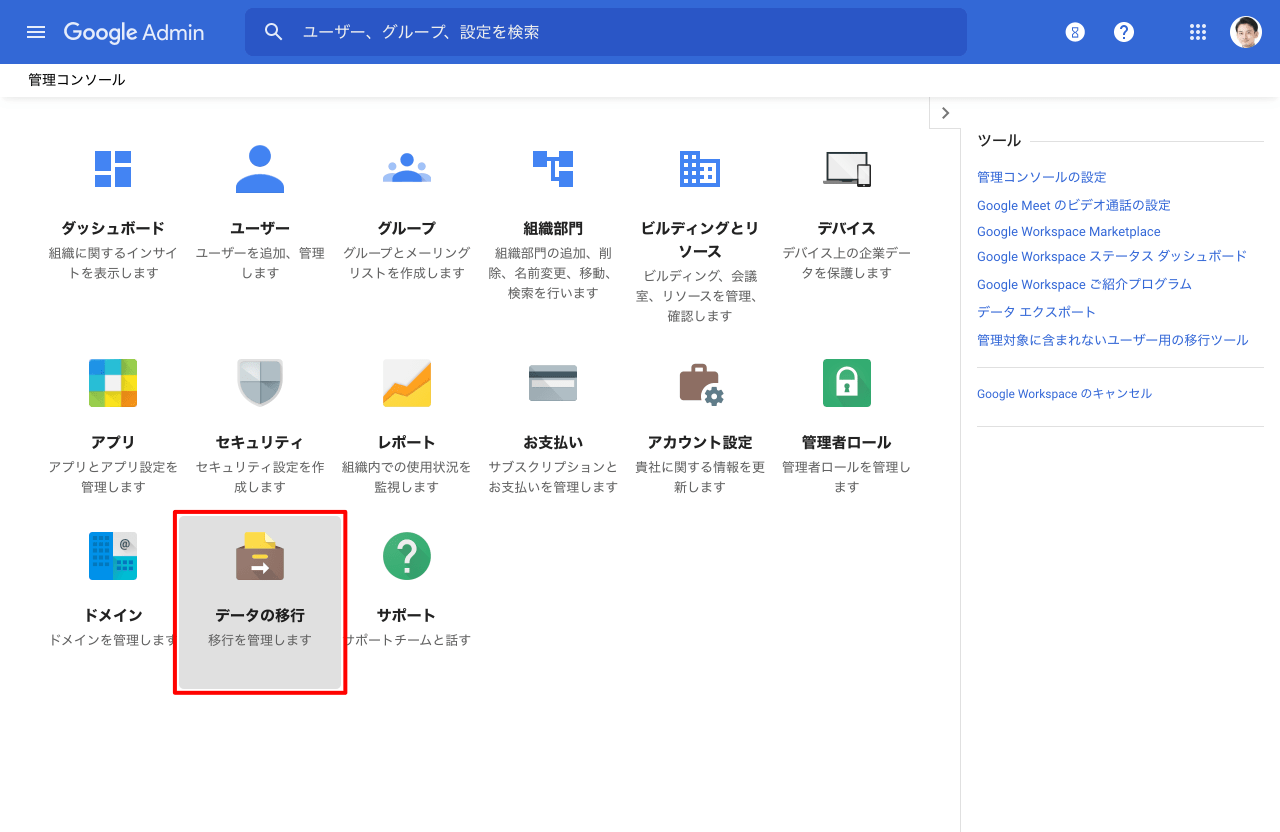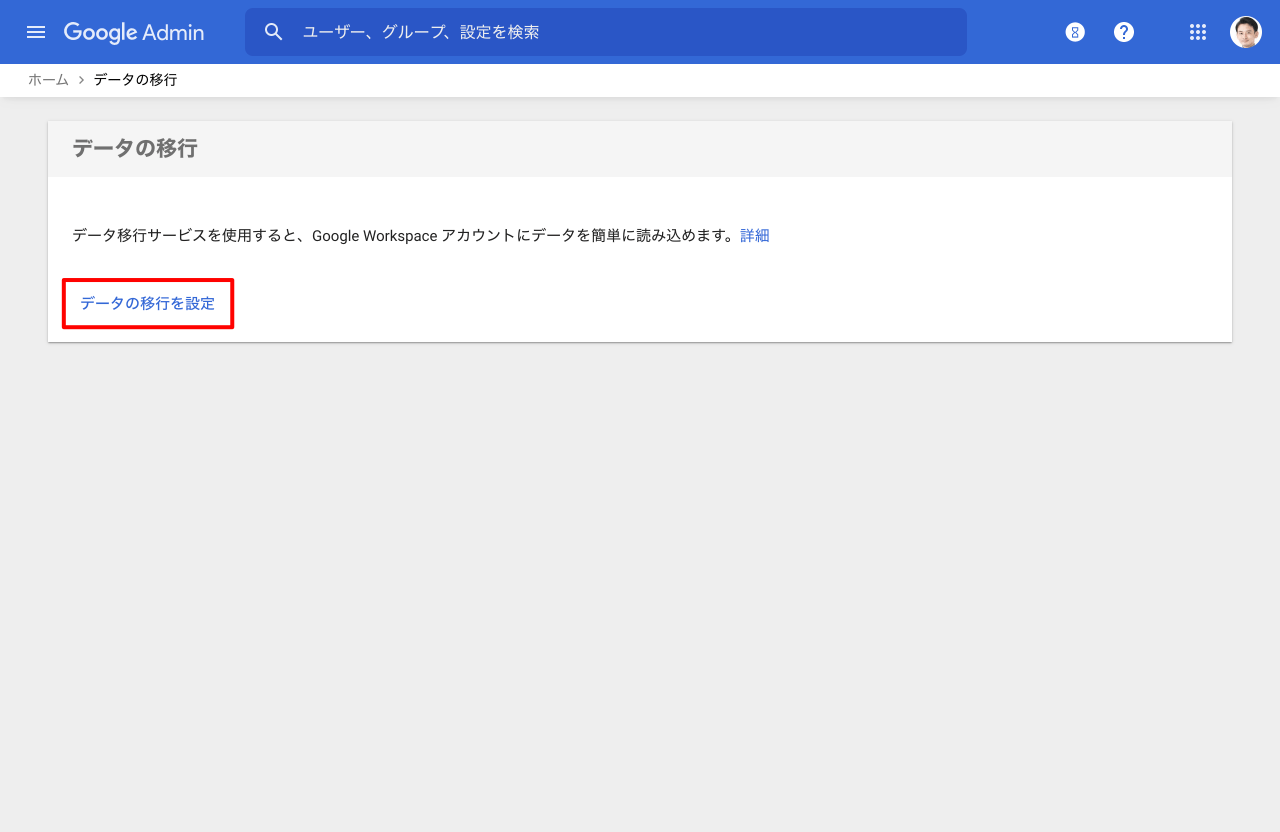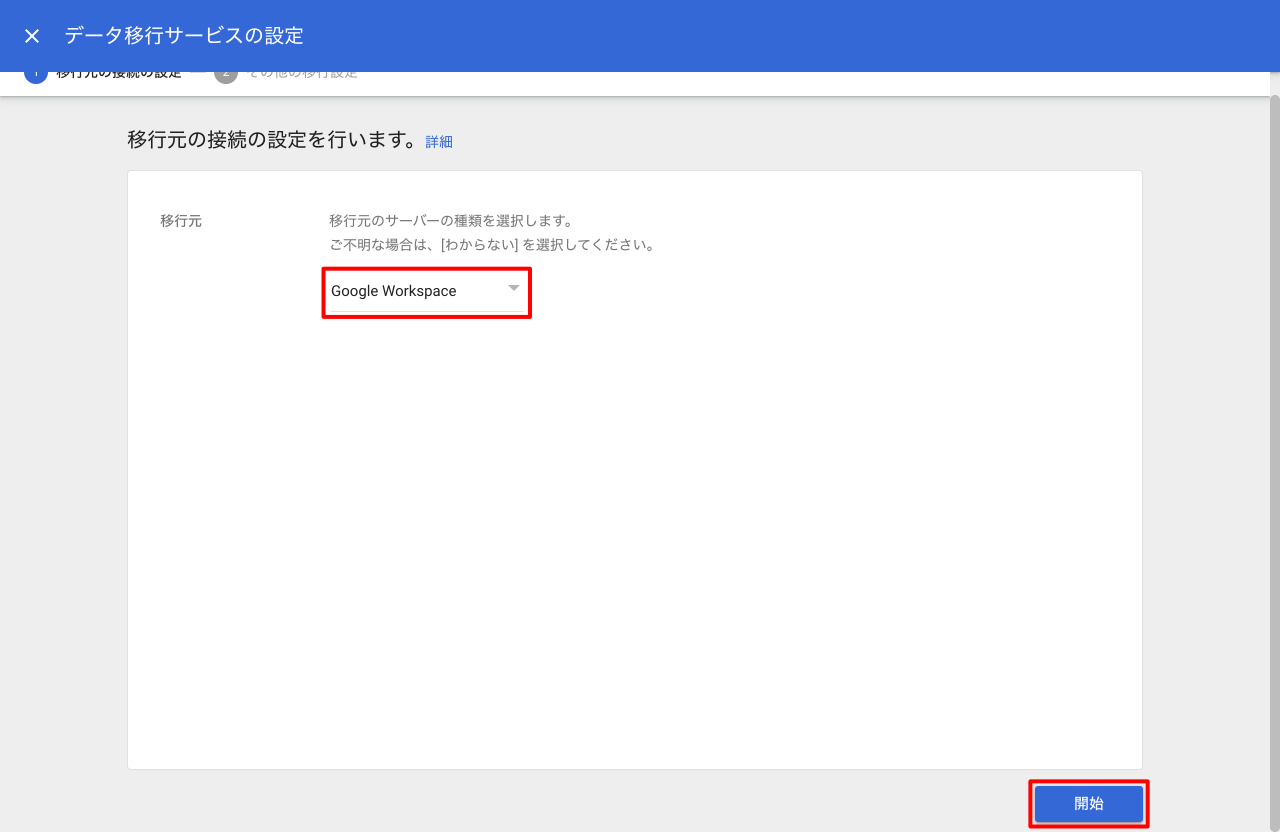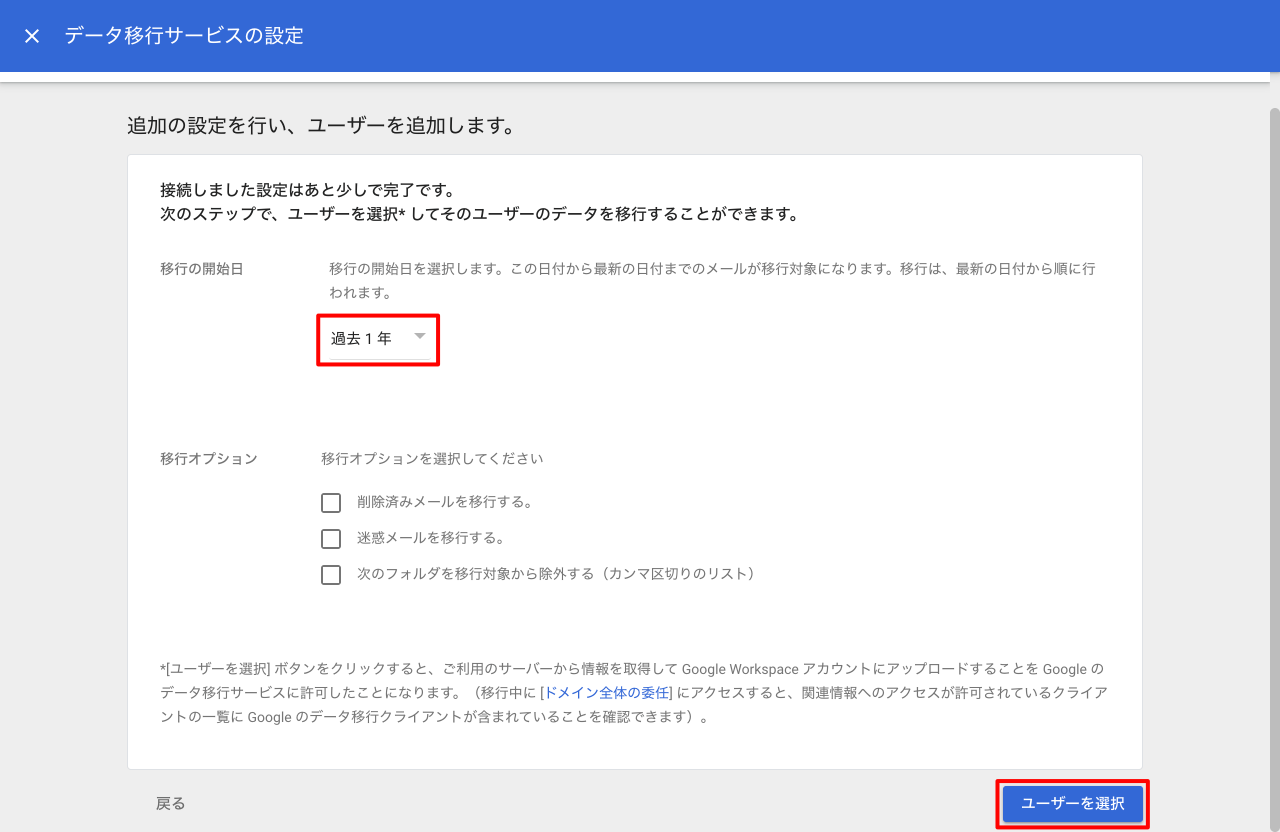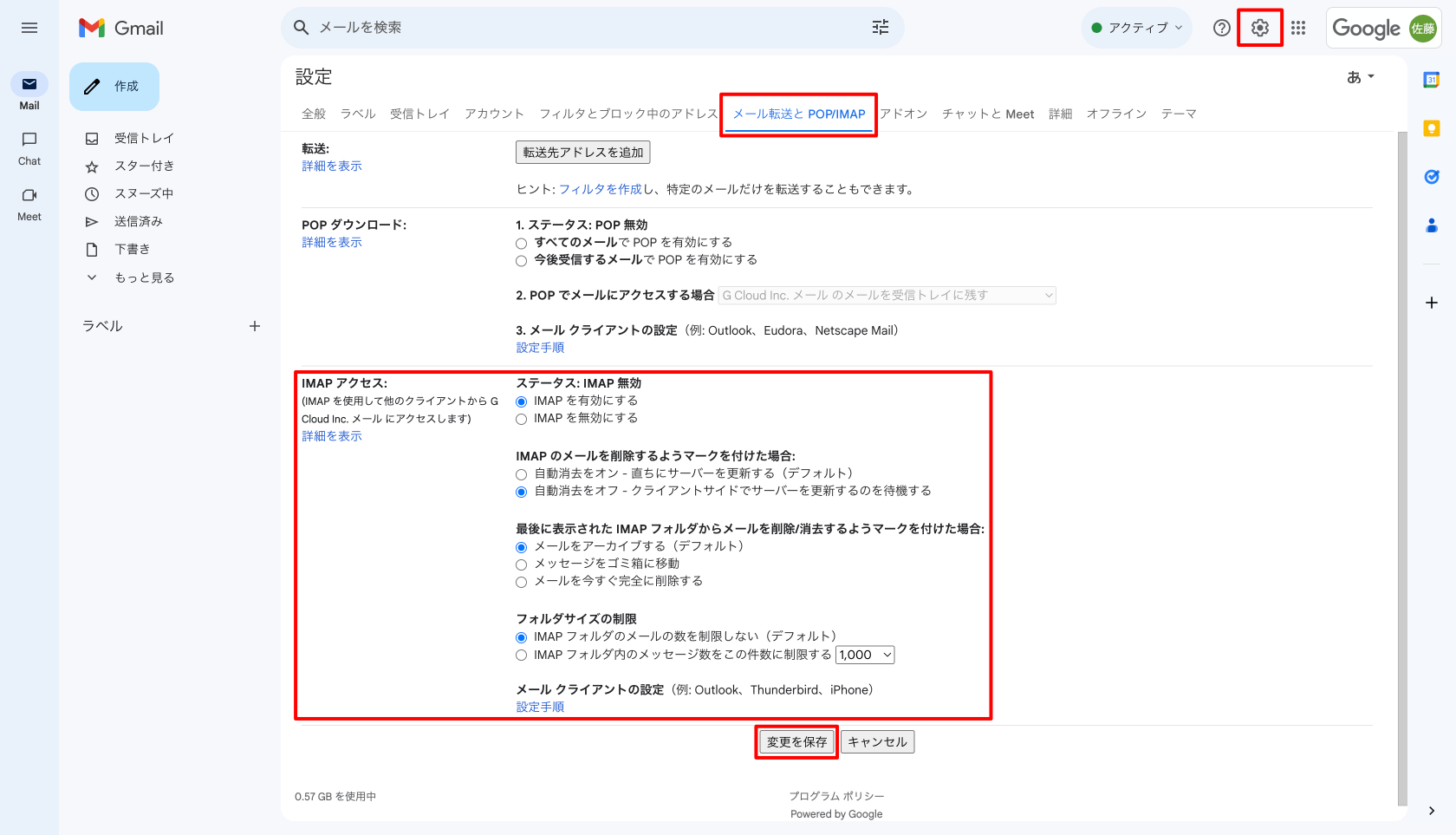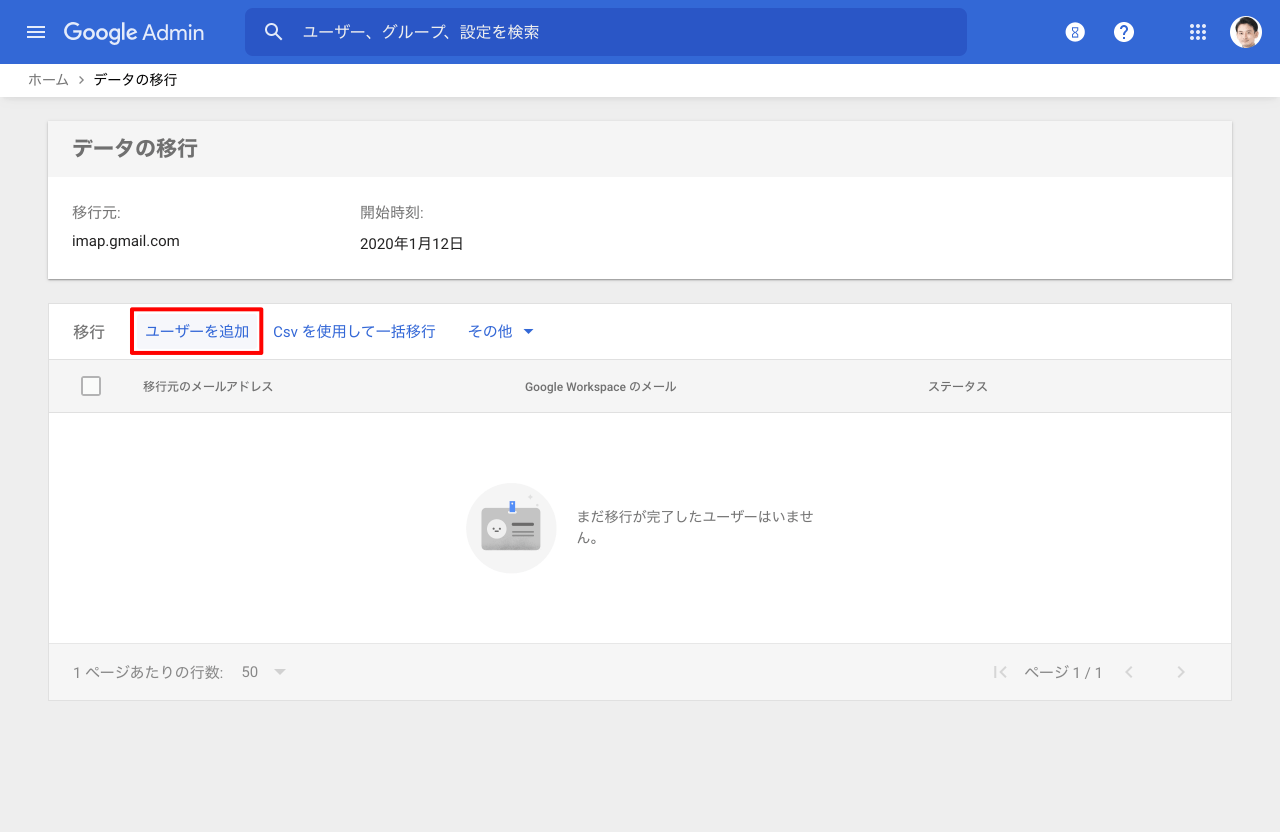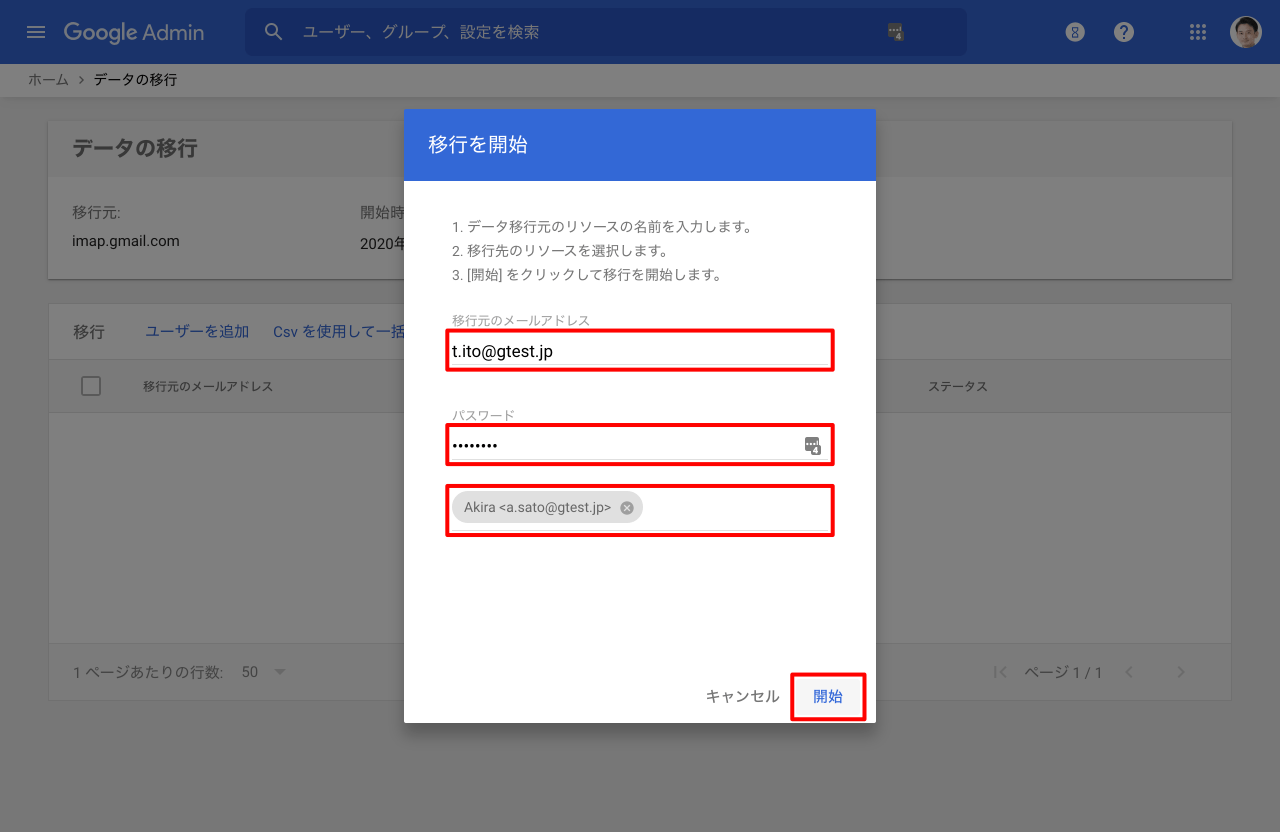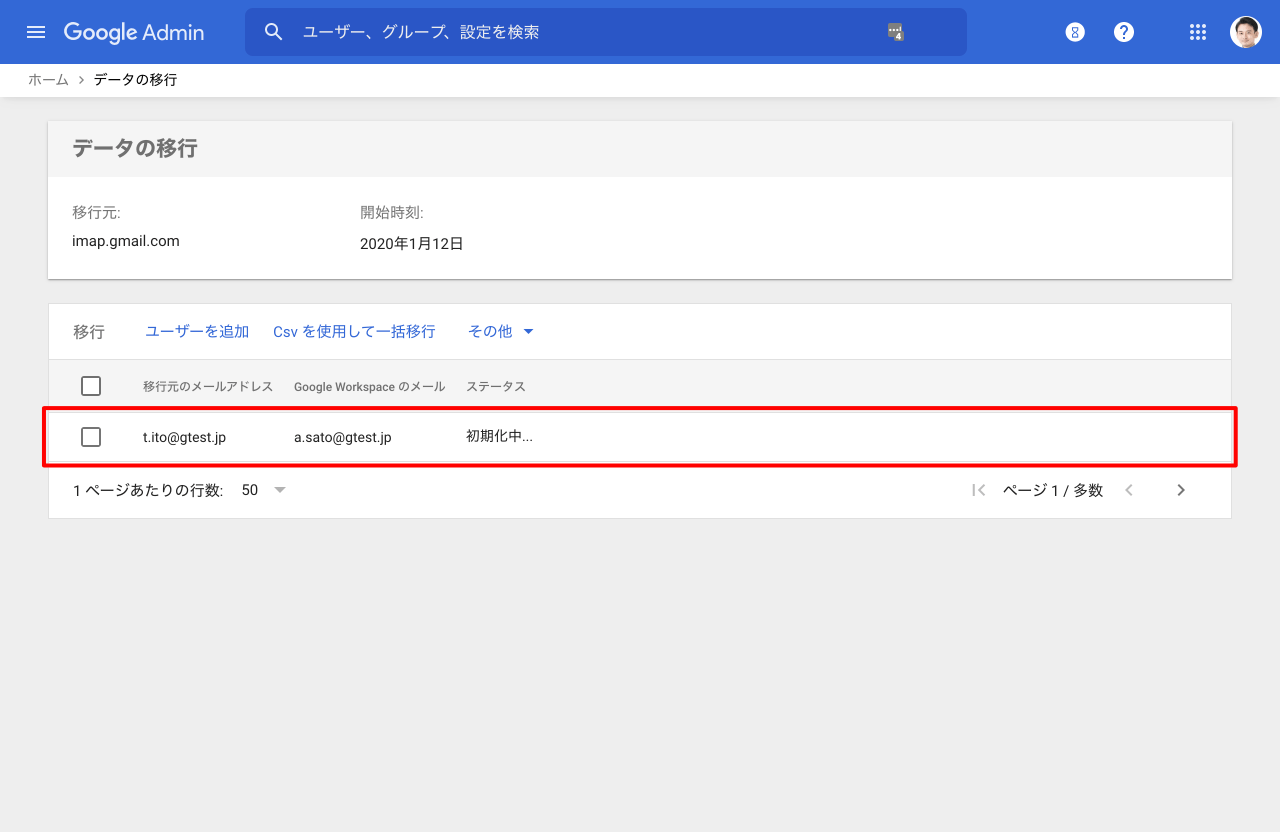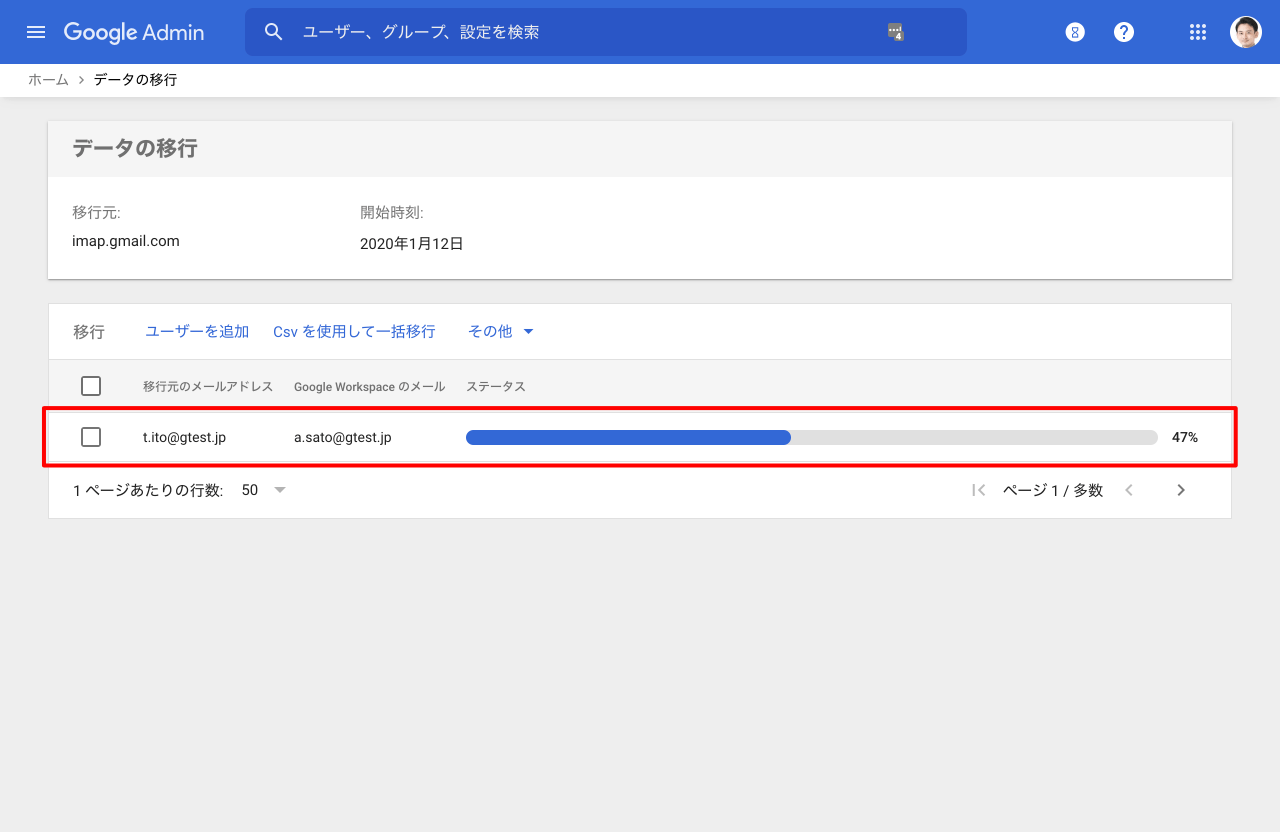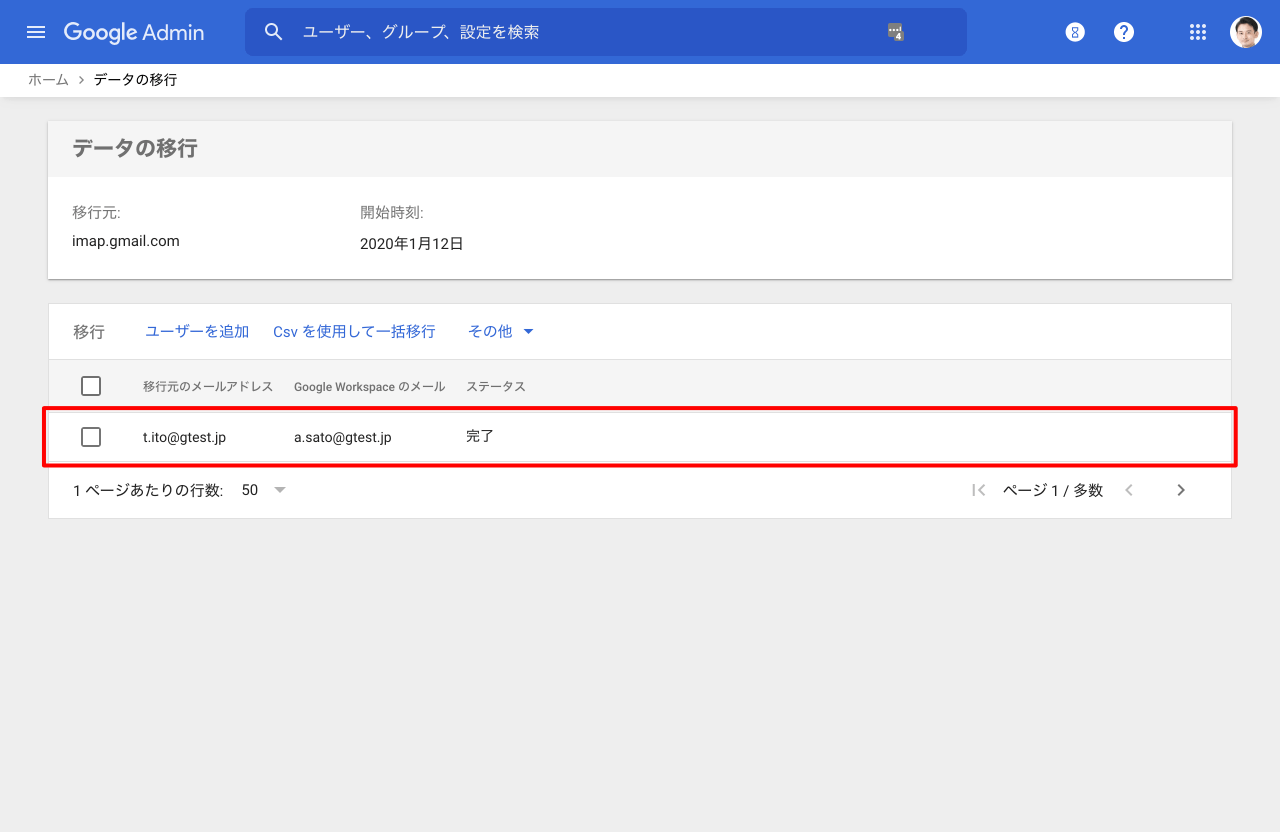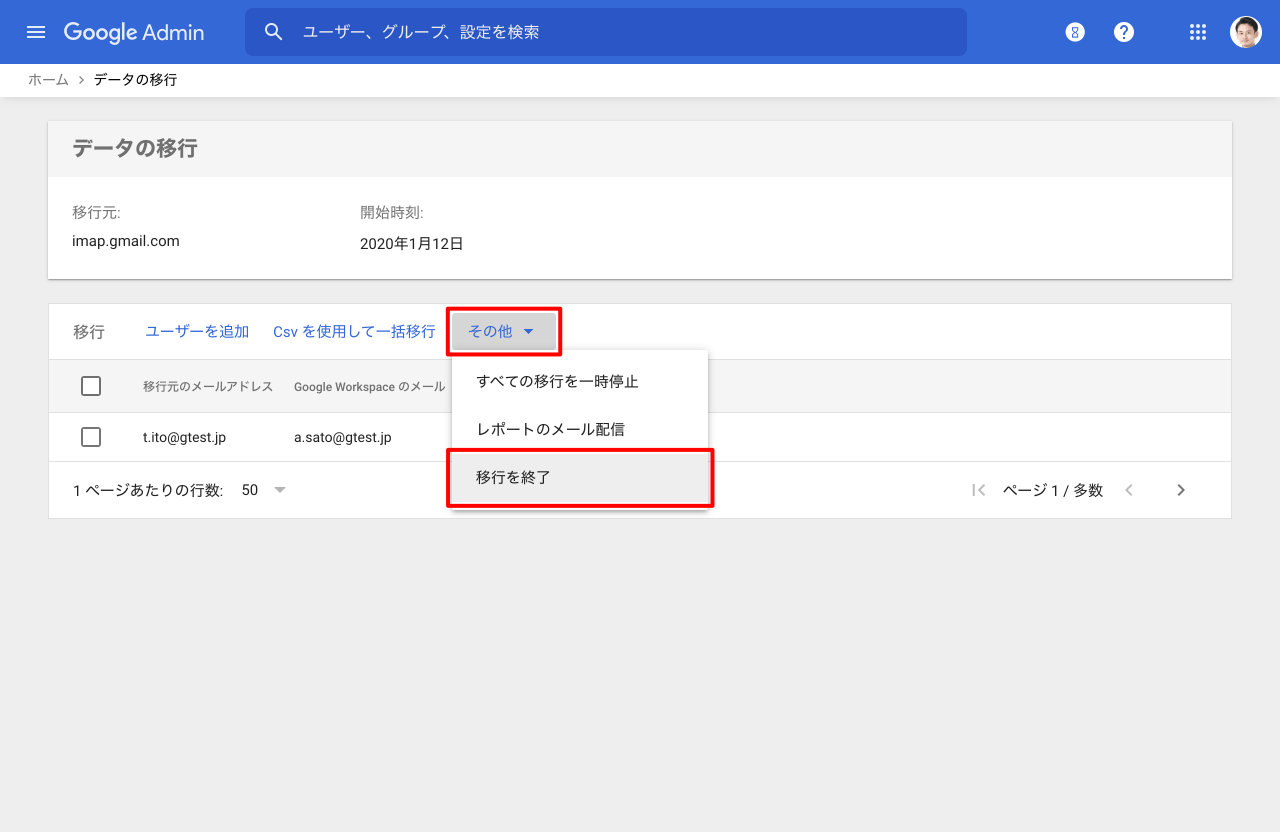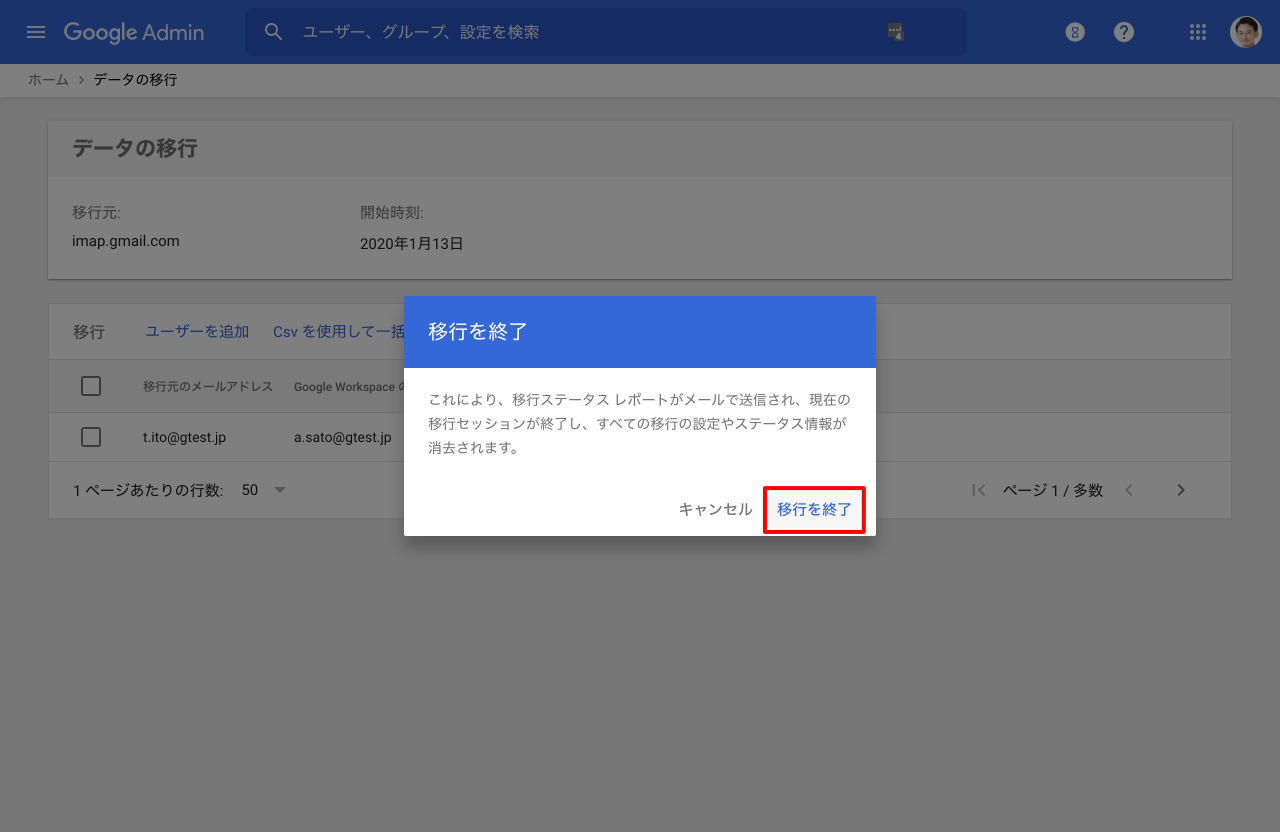ユーザーが退社した場合など、Google Workspace ユーザー間でメールデータの移行が必要な場合は、Google Workspace 管理者が移行を行うことができます。
移行されたメールデータは、移行先ユーザーの Gmail の受信トレイに移行されるので、事前にフィルタを作成してメールを振り分けることをおすすめします。
1. Google 管理コンソールにログイン
Web ブラウザを開き、管理者権限をもっているユーザーアカウントで Google 管理コンソール(admin.google.com)にログインします。
ホームが表示されたら[データの移行]アイコンをクリックします。
2. メールデータ移行元の設定
データの移行画面が表示されるので、[データの移行を設定]をクリックして移行設定を開始します。
移行元サーバー設定画面にて[Google Workspace]を選択して[開始]をクリックします。
追加の設定画面にて「移行の開始日」を選択します。必要に応じて移行オプションにチェックを入れて[ユーザーを選択]をクリックします。
移行元ユーザーの IMAP アクセスを有効化
メールの移行ツールを使用するには、移行元ユーザーの Gmail にて IMAPアクセスを有効にする必要があります。
移行元ユーザーの Gmail にアクセスし、Gmail 画面右上の[ギア アイコン]-[すべての設定を表示]-[メール転送とPOP/IMAP]タブをクリックします。「IMAP アクセス:」セクションの[IMAP を有効にする]をオンにして[変更を保存]します。
※ IMAP アクセスを有効にした場合、1時間程度で設定が有効となります。
3. 移行元と移行先のユーザーを設定して移行を開始
データの移行画面が表示されるので、移行リスト上部の[ユーザーを追加]をクリックします。
「移行を開始」画面が表示されるので[移行元のメールアドレス]、[移行元ユーザーのパスワード]、[移行先ユーザー名]を入力して[開始]をクリックします。
移行が開始され、移行リストに追加した移行が表示されます。
メールデータの移行中はステータスがバー状に表示され、何パーセント移行が進んでいるかが確認できます。
別のユーザー間の移行を同時に行う場合は、移行リスト上部の[ユーザーの追加]から移行を追加できます。
認証エラーが発生する場合は
認証エラーが発生する場合は、Google 管理コンソール(admin.google.com)の[ユーザー]-[(移行元ユーザー)]-[セキュリティ]-[ログイン時の本人確認]にアクセスして[10分間無効化]をクリックしてから再度移行を行ってください。
4. 移行を終了
移行がすべて完了すると移行ステータスが「完了」となります。
Google Workspace ユーザー間の移行をすべて終えたら移行リスト上部の[その他 ▼]-[移行を終了]をクリックします。
移行を終了画面にて[移行を終了]をクリックすると、ユーザー間の移行が終了して移行設定がリセットされます。
Google Workspace セットアップ&サポート > Google Workspace の使い方 > 管理コンソール > 他の Google Workspace ユーザーのメールデータを移行