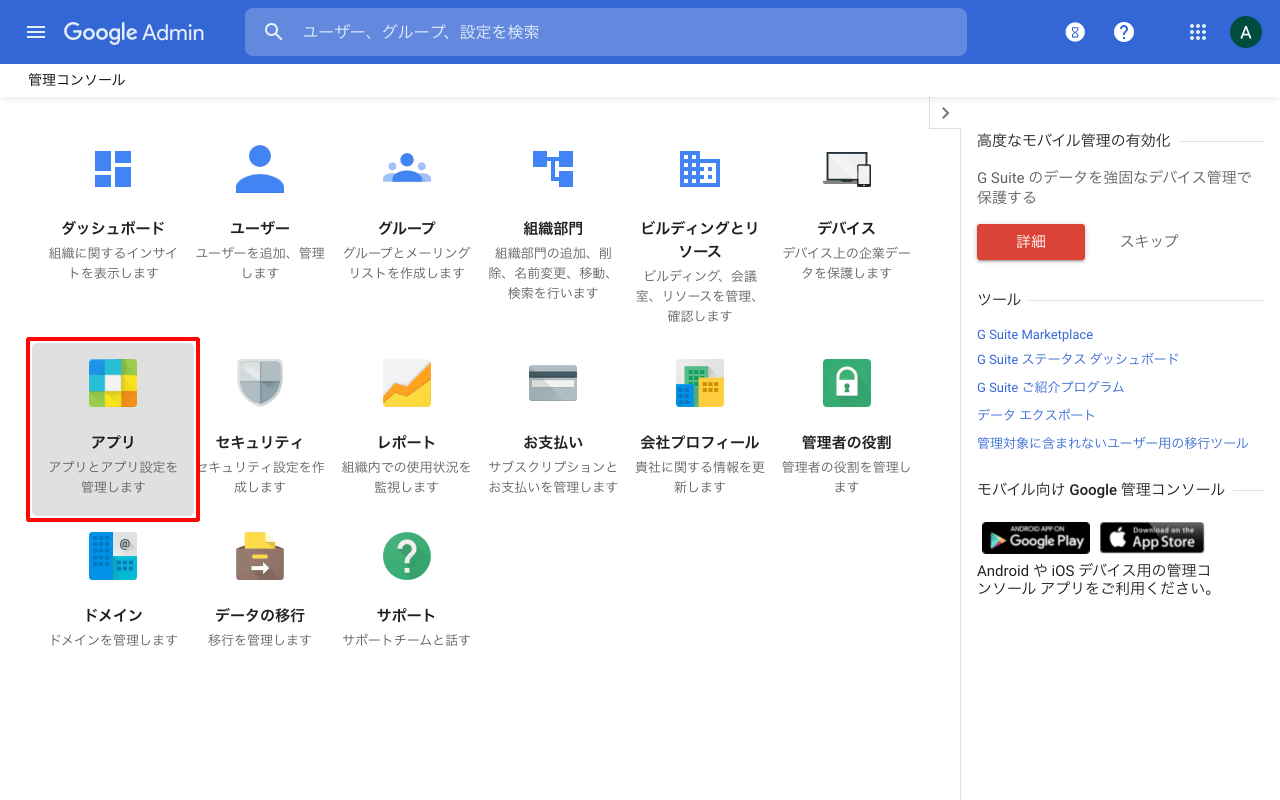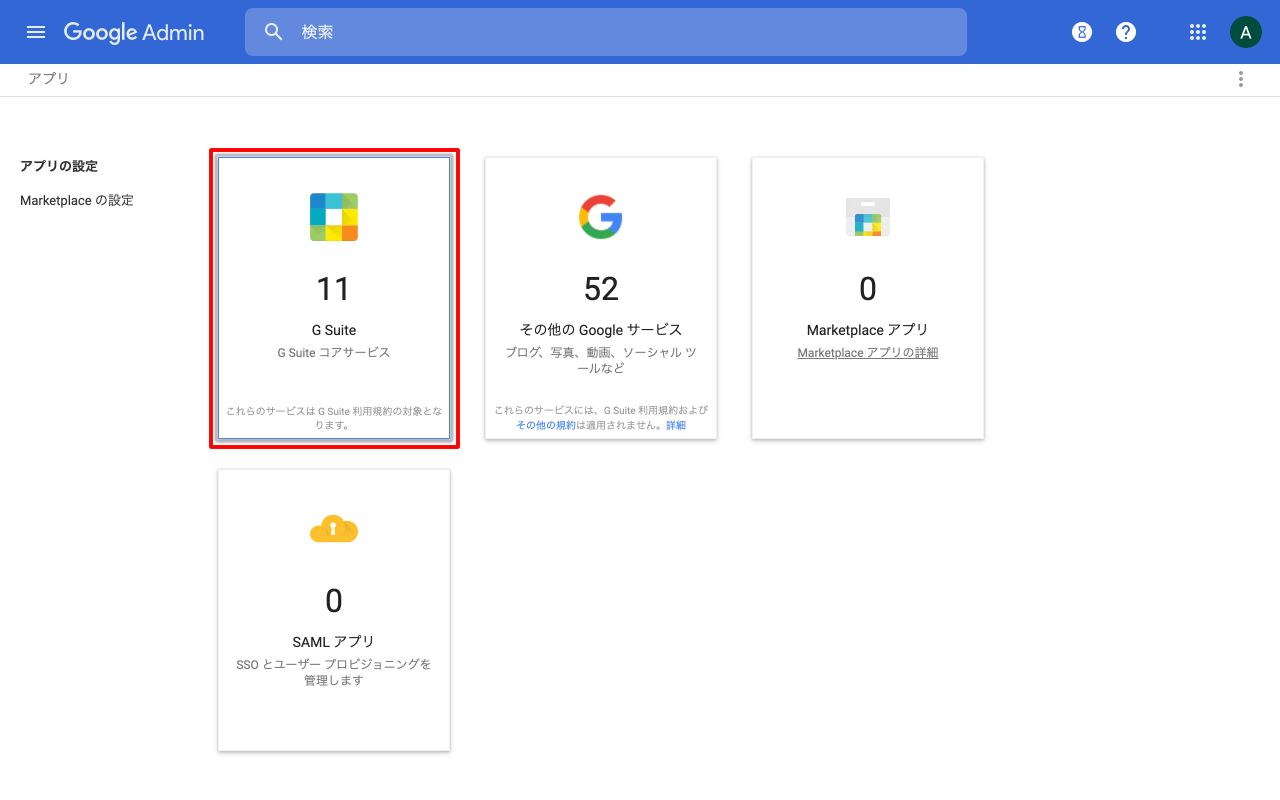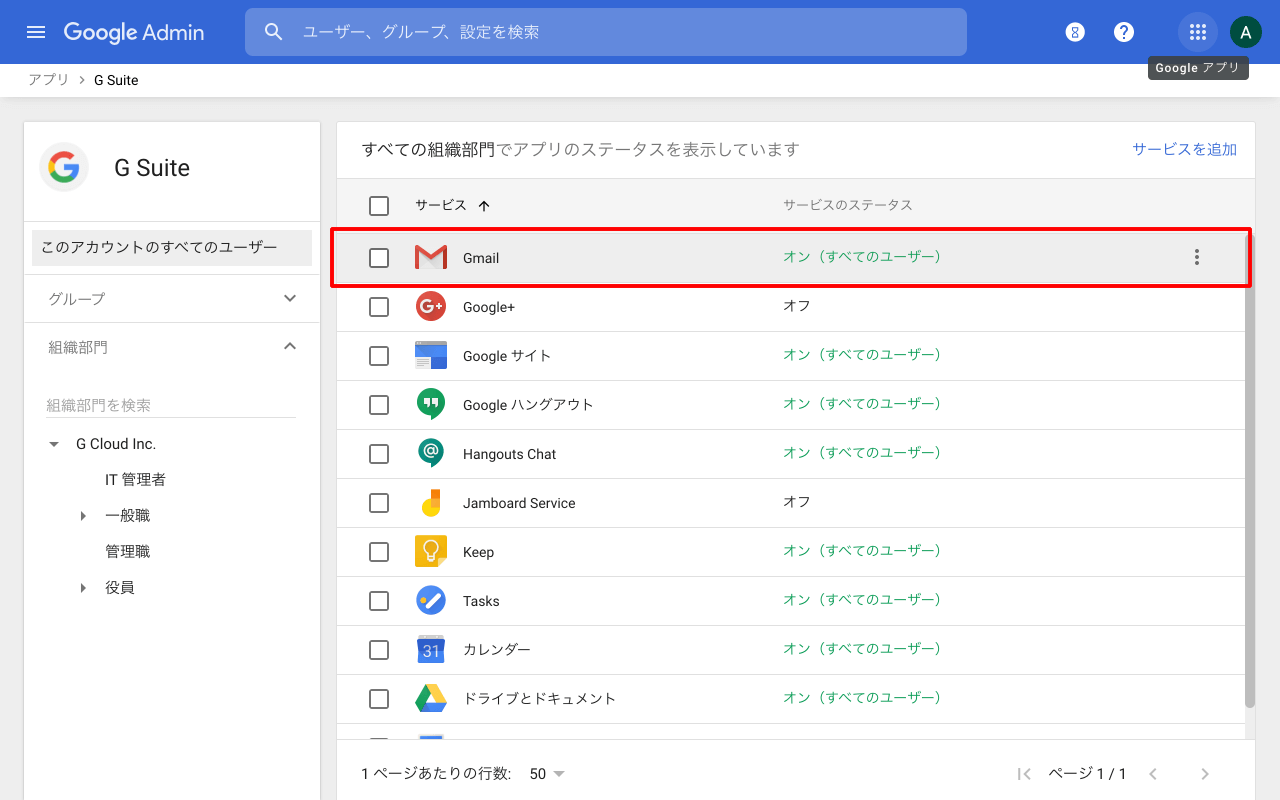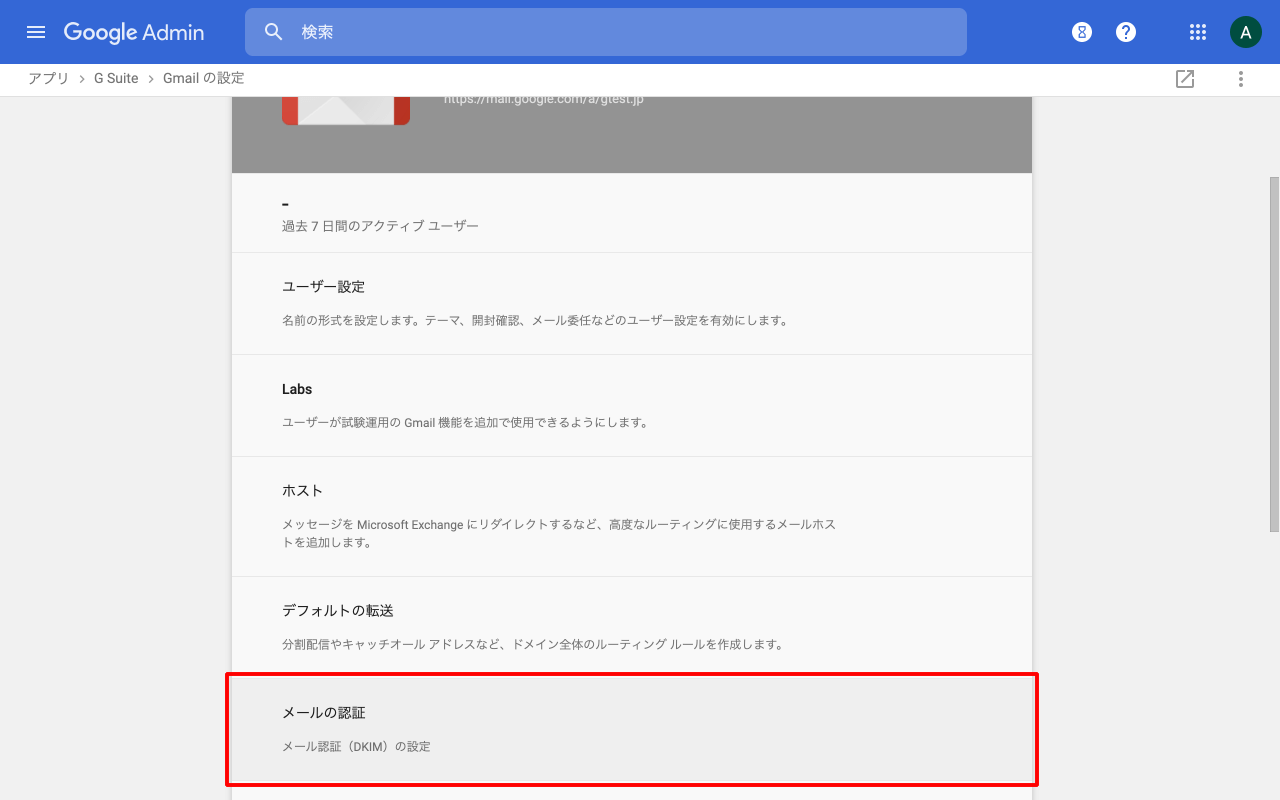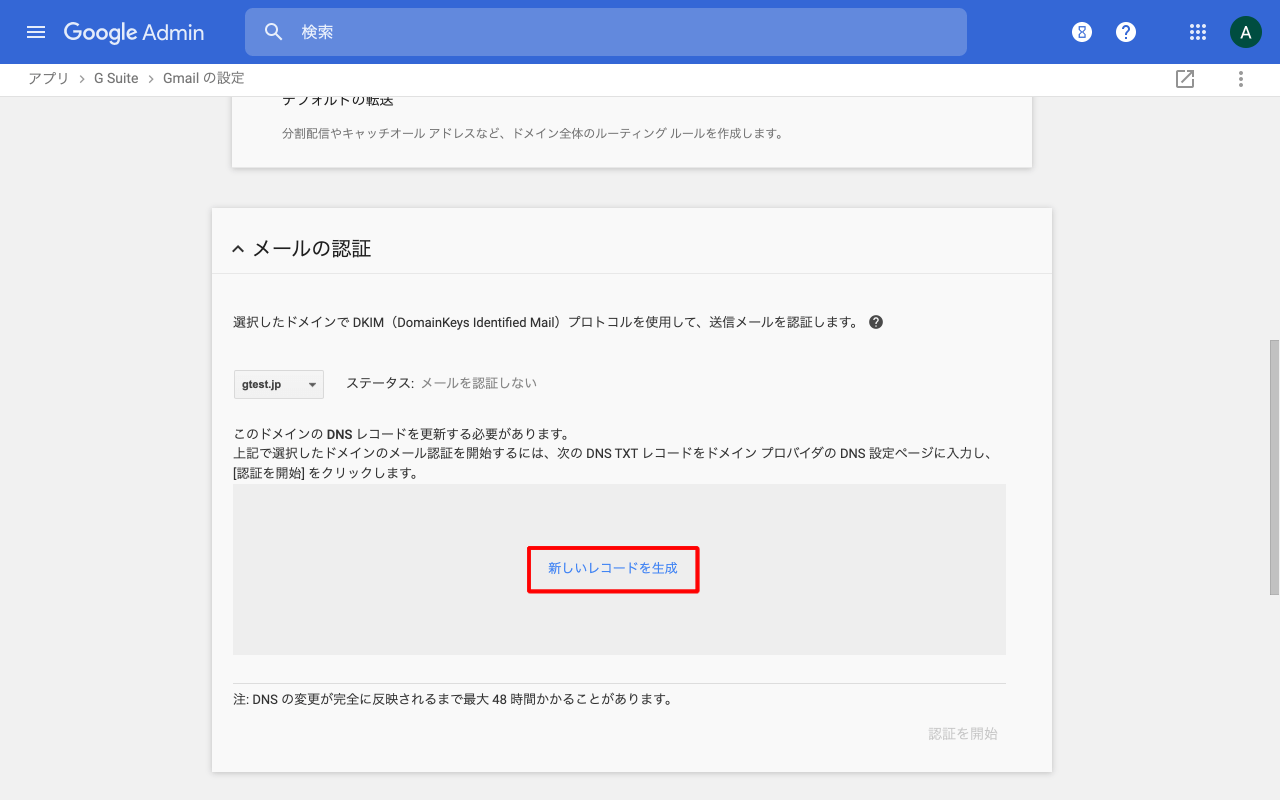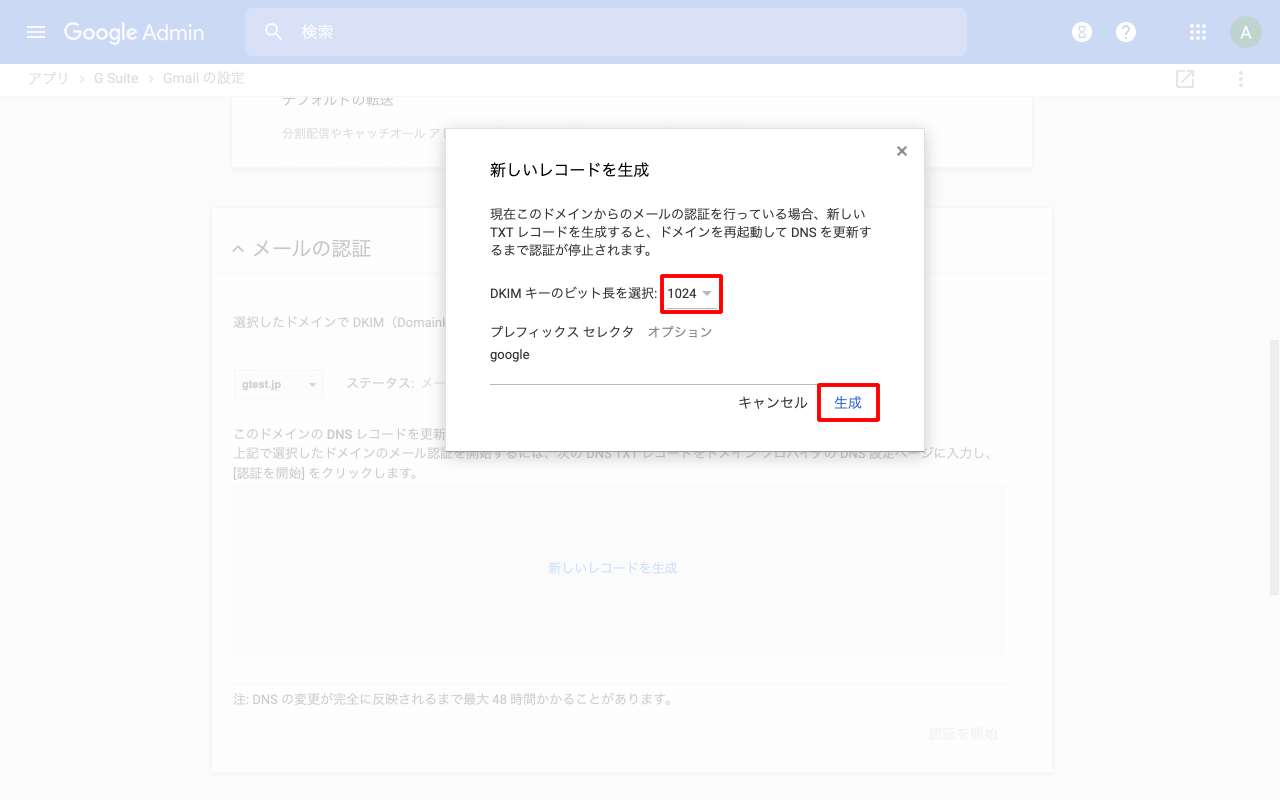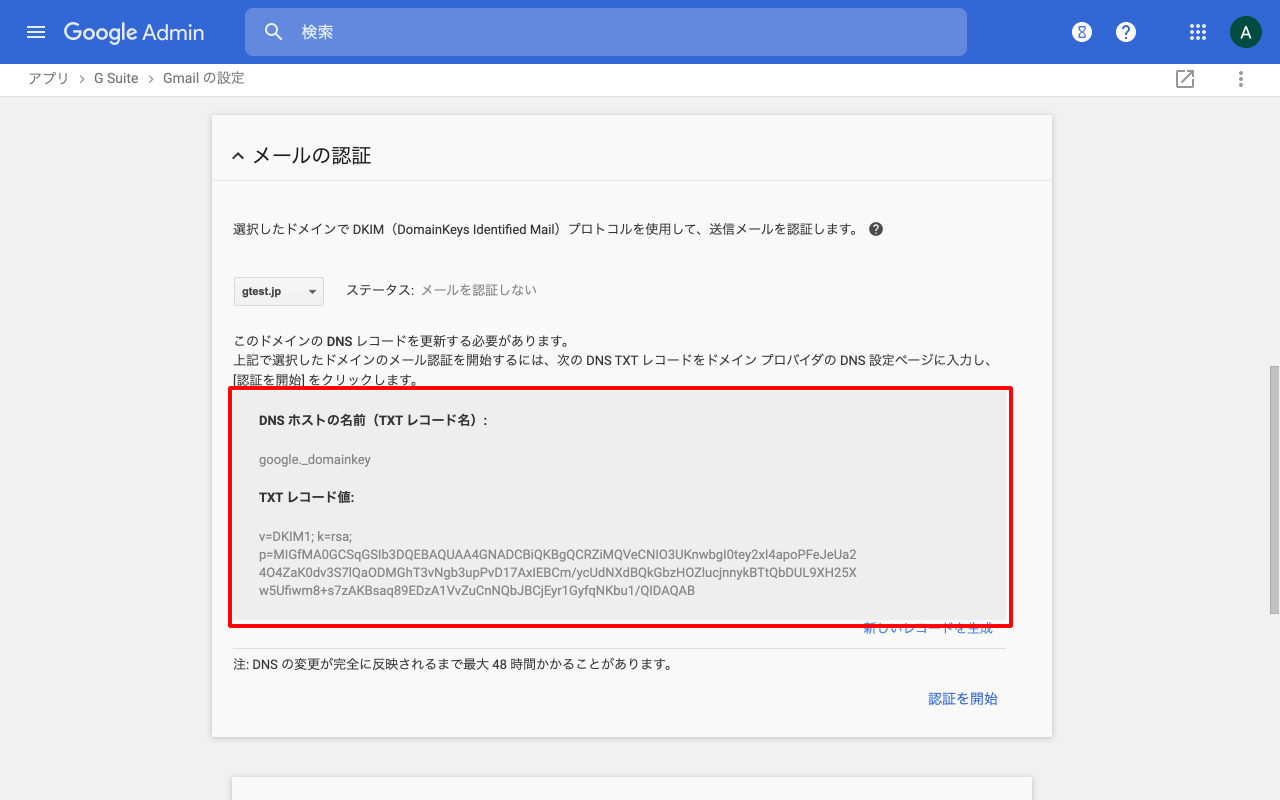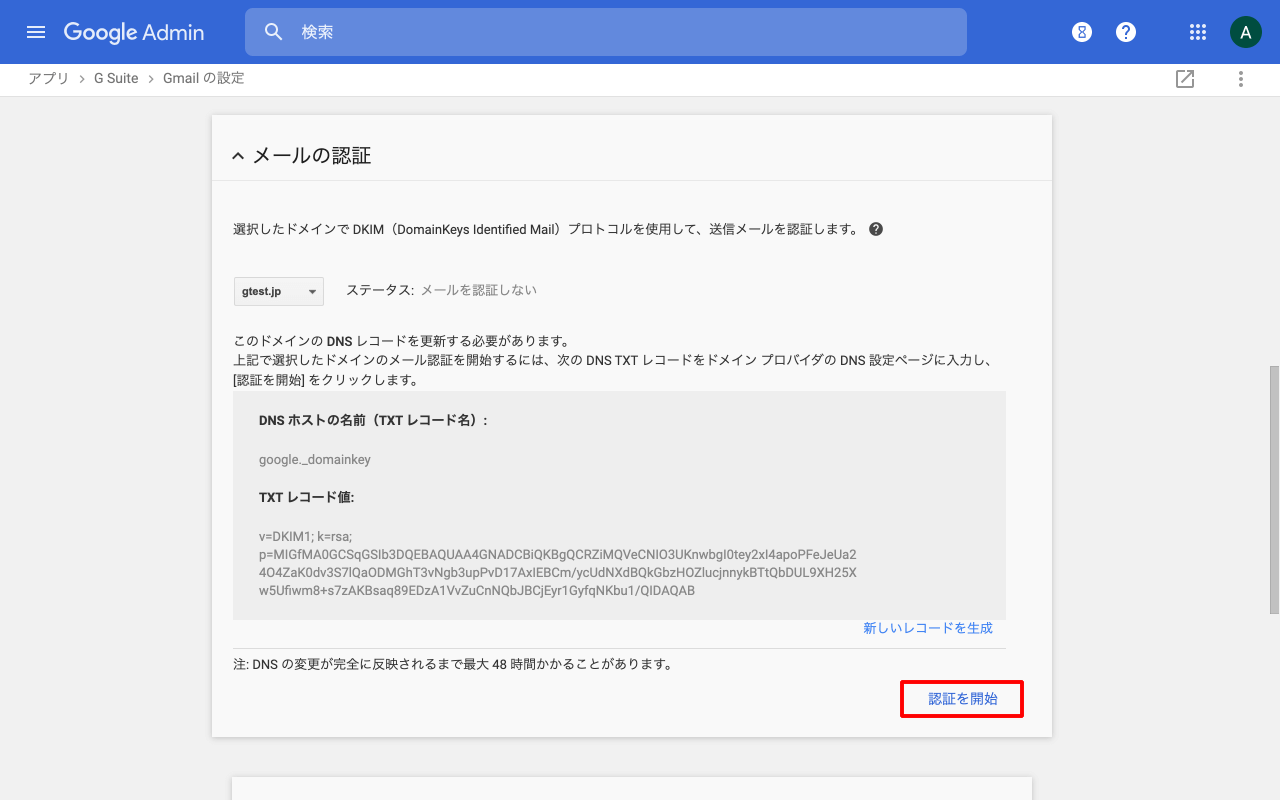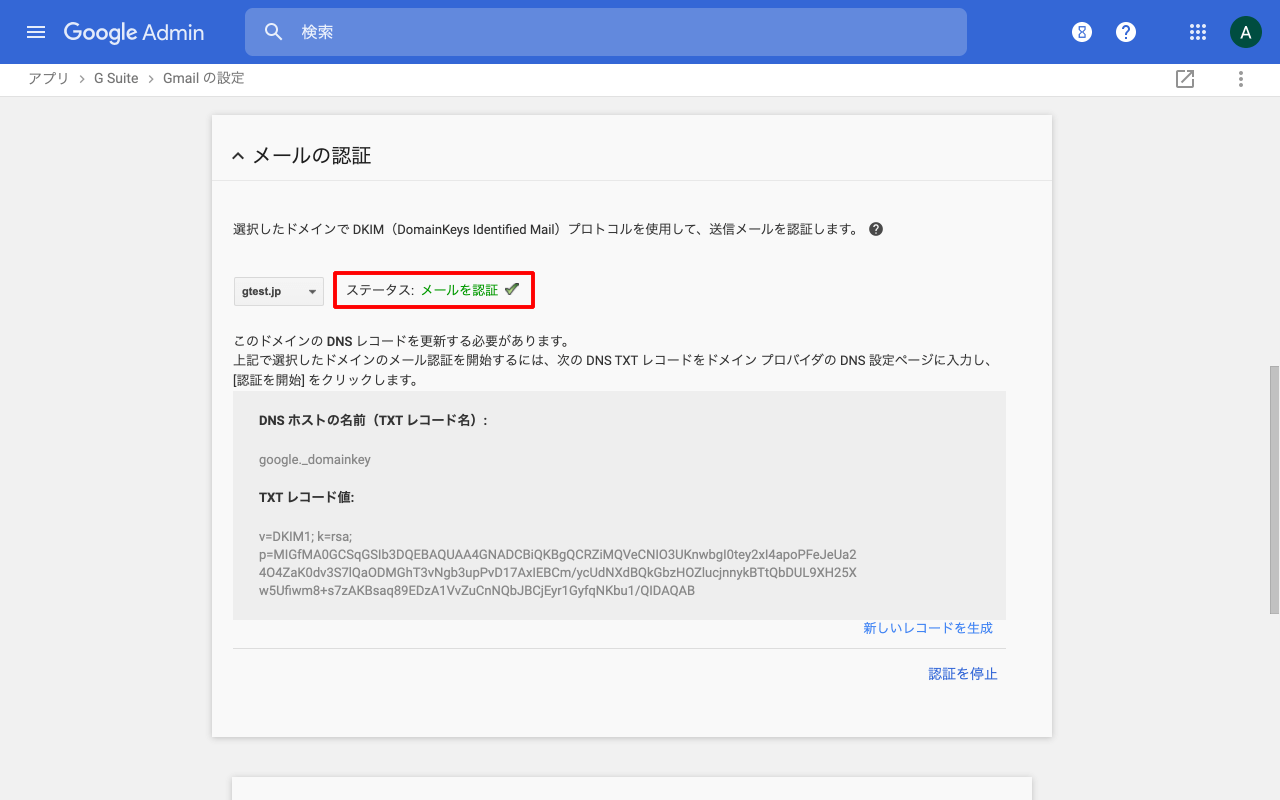Google Workspace は「SPF(Sender Policy Framework)」や「DKIM(DomainKey Identified Email)」といったメール認証技術に対応しており、設定することにより、第三者によるドメイン メールのなりすましを防ぐことができます。
SPF と DKIM の両方を設定することをおすすめします。
1. Google 管理コンソールにログイン
Web ブラウザを開き、管理者権限をもっているユーザーアカウントで Google 管理コンソール(admin.google.com)にログインします。
ホームが表示されたら[アプリ]アイコンをクリックします。
2. DKIM 認証レコードを生成
アプリの設定画面にて[Google Workspace]をクリックします。
Google Workspace 設定画面にて[Gmail]をクリックします。
Gmail 設定画面にて[メールの認証]をクリックします。
メールの認証画面にて[新しいレコードを生成]をクリックします。
「DKIM キーのビット長」は[1024]を選択して[生成]をクリックします。
DKIM 認証用の TXT レコードが生成されるので、 後でまた確認できるようにしておきながら、ドメインホストの DNS 管理画面へ移動します。
3. ドメインホストにて SPF/DKIM レコードを設定
ドメインホストの DNS 管理画面にて、Google 管理コンソールにて生成された「v=DKIM… 」から始まるレコード情報を追加します。
生成された DKIM 認証用の TXT レコードを追加する際に、合わせて Google の SPF レコード「v=spf1 include:_spf.google.com ~all」を TXT レコードとして追加します。
| 種別 | ホスト名 | サーバーアドレス |
| TXT | (空欄) | v=spf1 include:_spf.google.com ~all |
| TXT | google. _domainkey | Google 管理コンソールで生成したレコード (v=DKIM1; k=rsa; p=…….) |
複数の SPF レコードを登録する場合は、1つのレコードにまとめる必要があります。例えば、Google の SPF レコード「v=spf1 include:_spf.google.com ~all」の他に「v=spf1 include:servers.mail.net」を登録する場合は、
v=spf1 include:_spf.google.com include:servers.mail.net ~all
と登録します。
※ DNS の設定方法についてご不明点などありましたら、ご利用のドメインホストにご確認ください。
4. DKIM 認証を開始
ドメインホストで DKIM 認証用の TXT レコードの追加が終わりましたら、Google 管理コンソールに戻り[認証を開始]をクリックします。
DKIM 認証が開始されると、メール認証設定画面のステータスが「メールを認証」となります。
Google Workspace セットアップ&サポート > Google Workspace の使い方 > 管理コンソール > SPF/DKIM による送信メール認証でなりすましを防止する