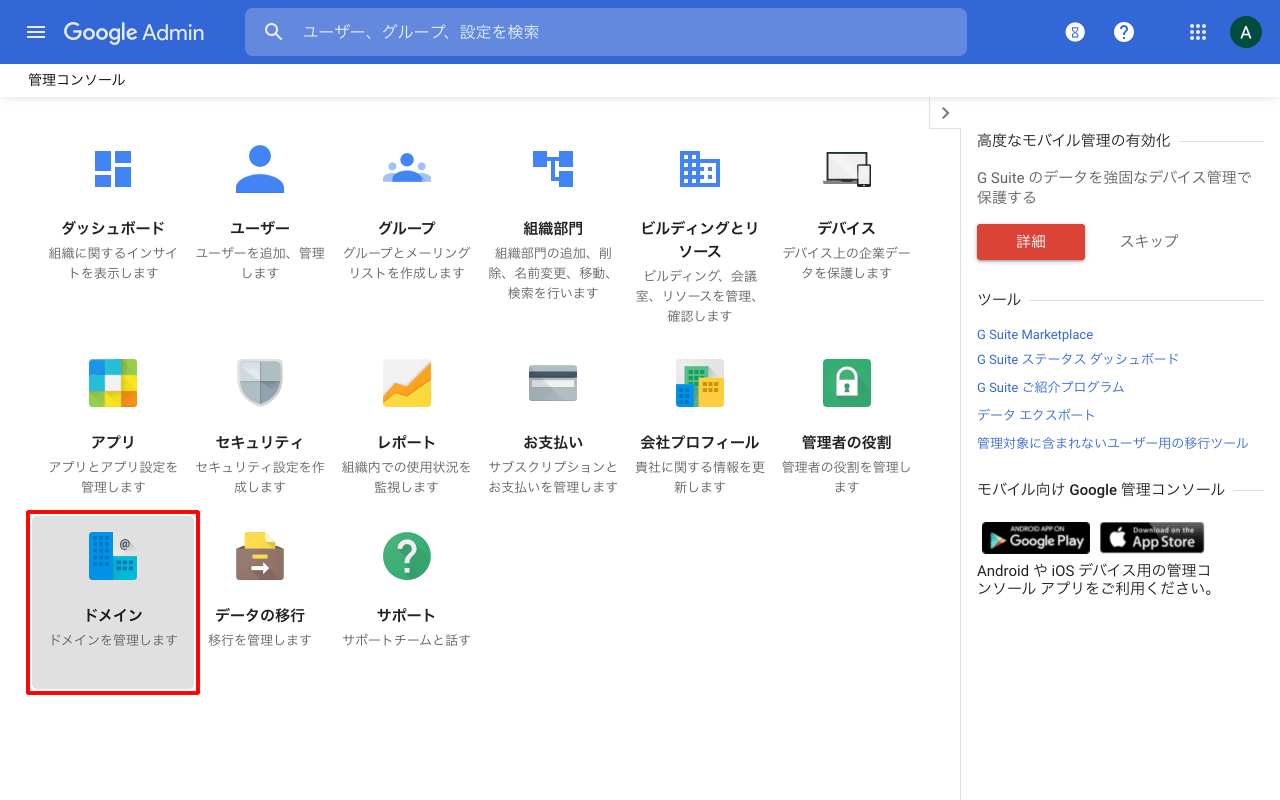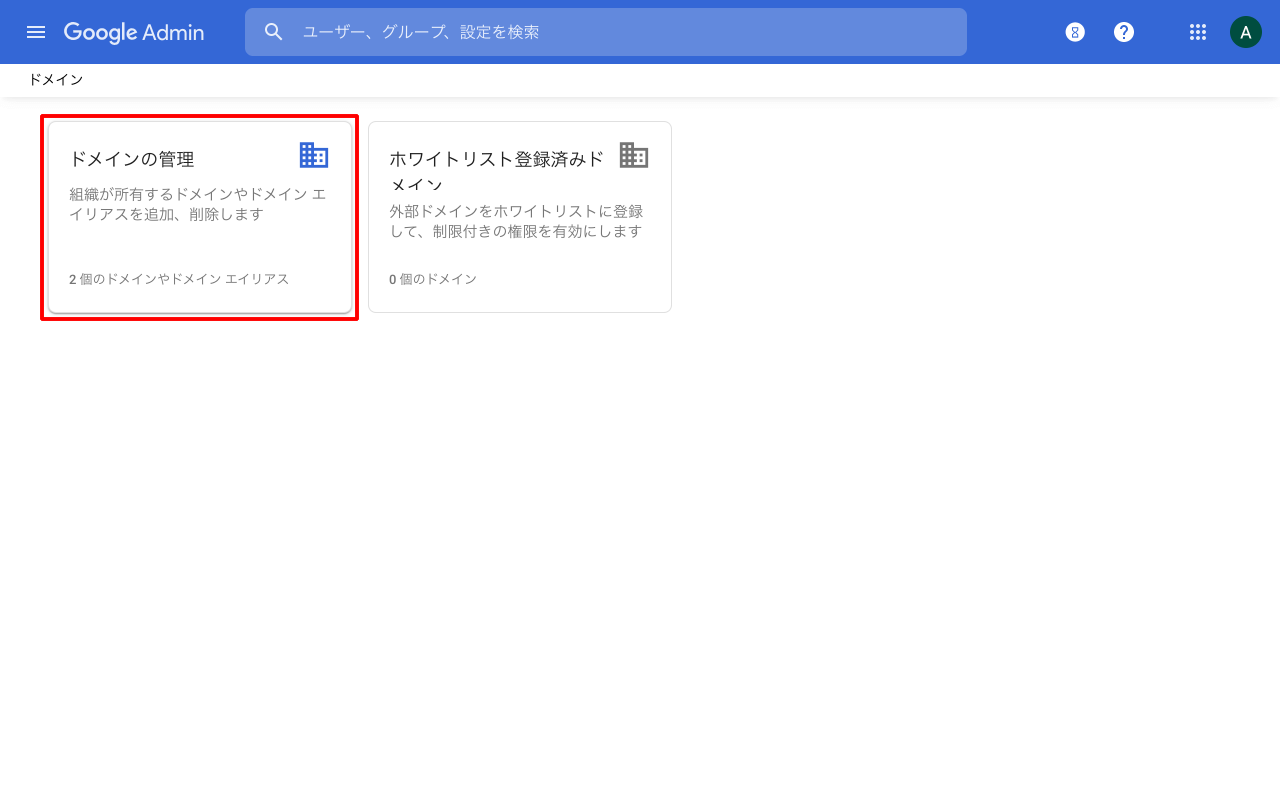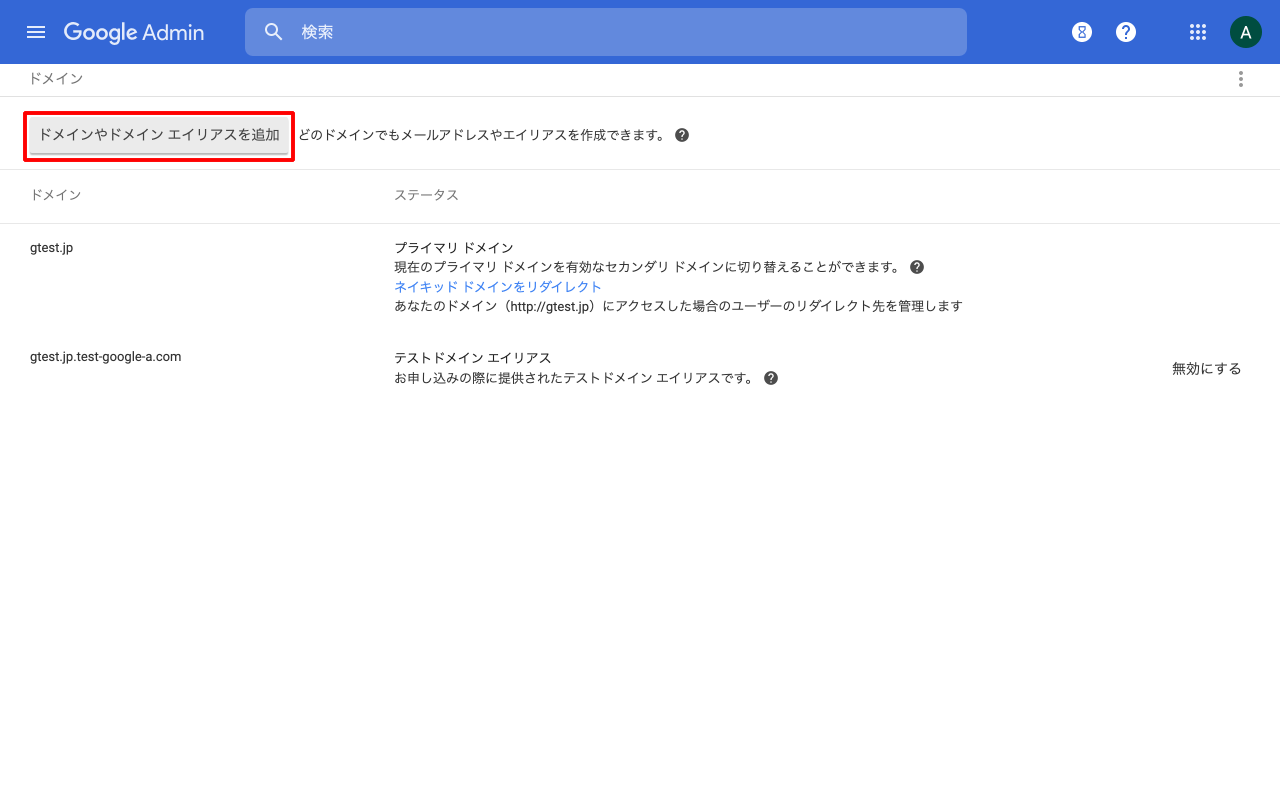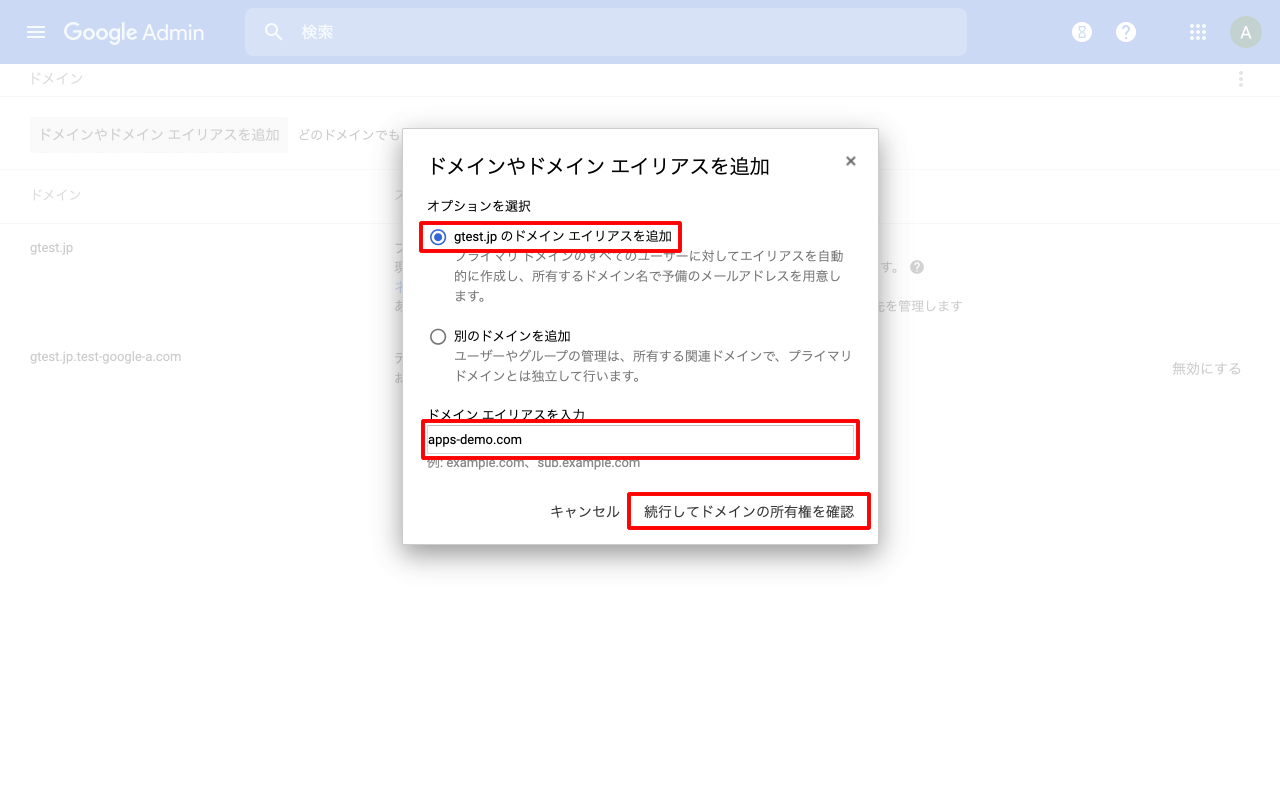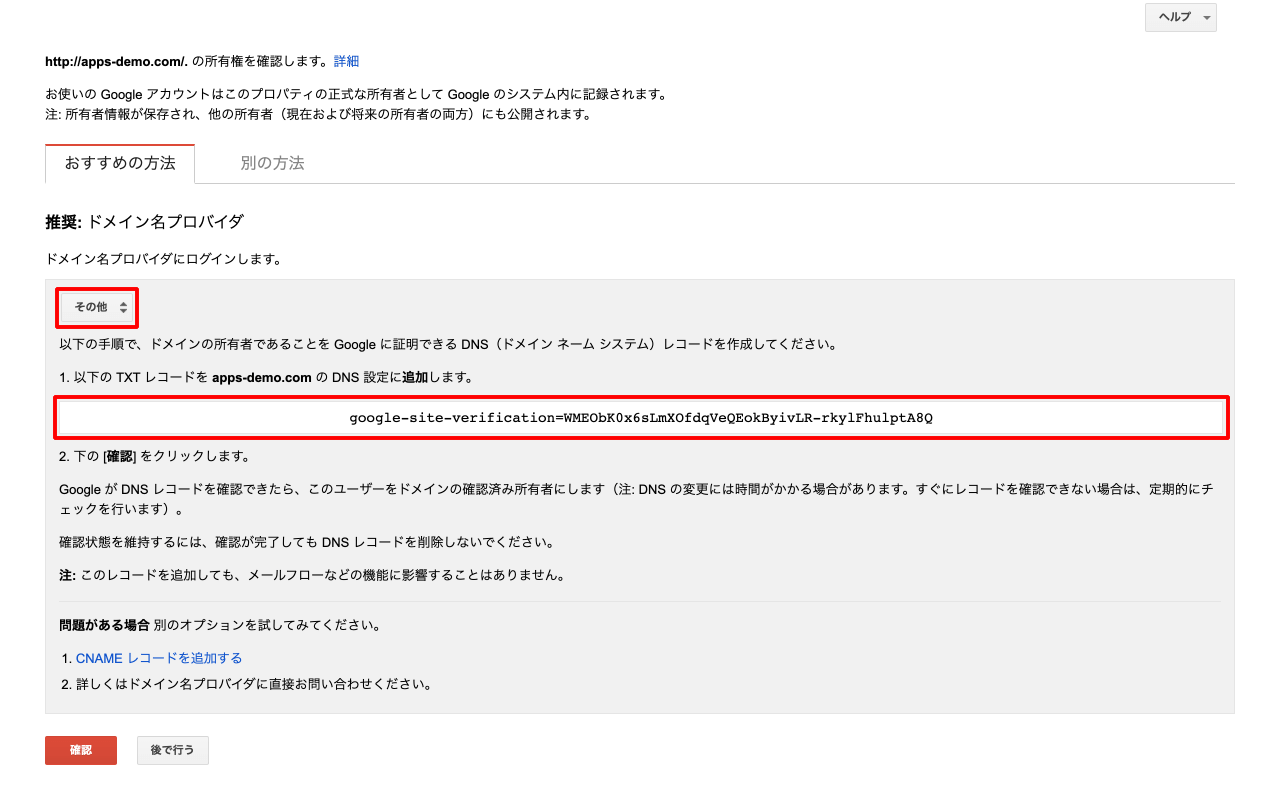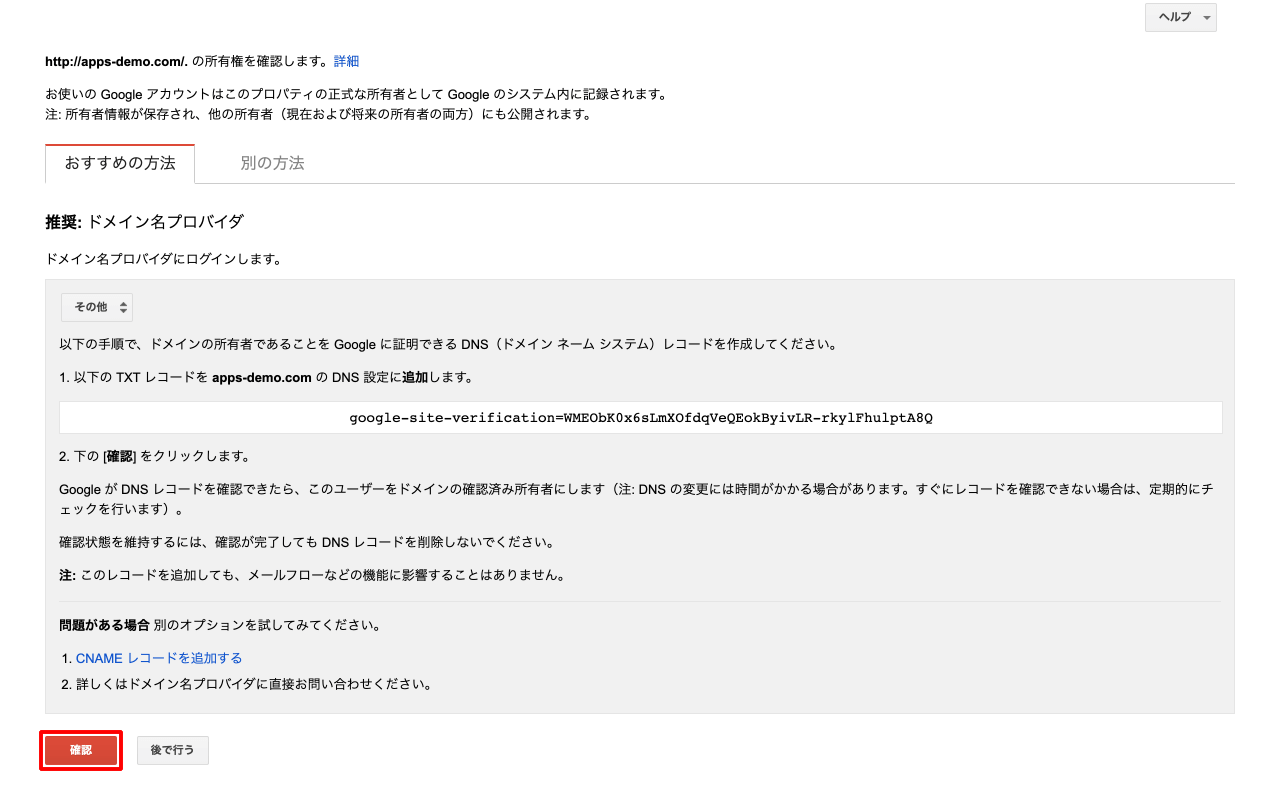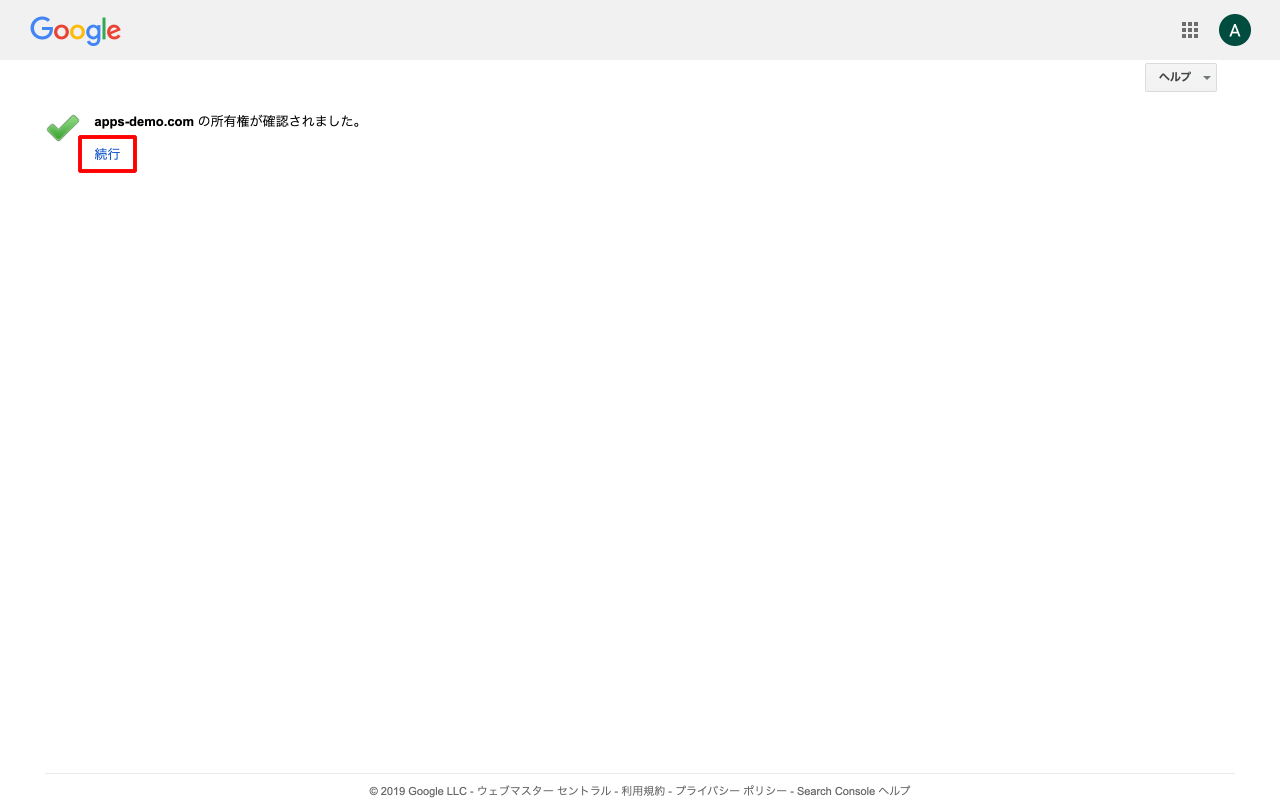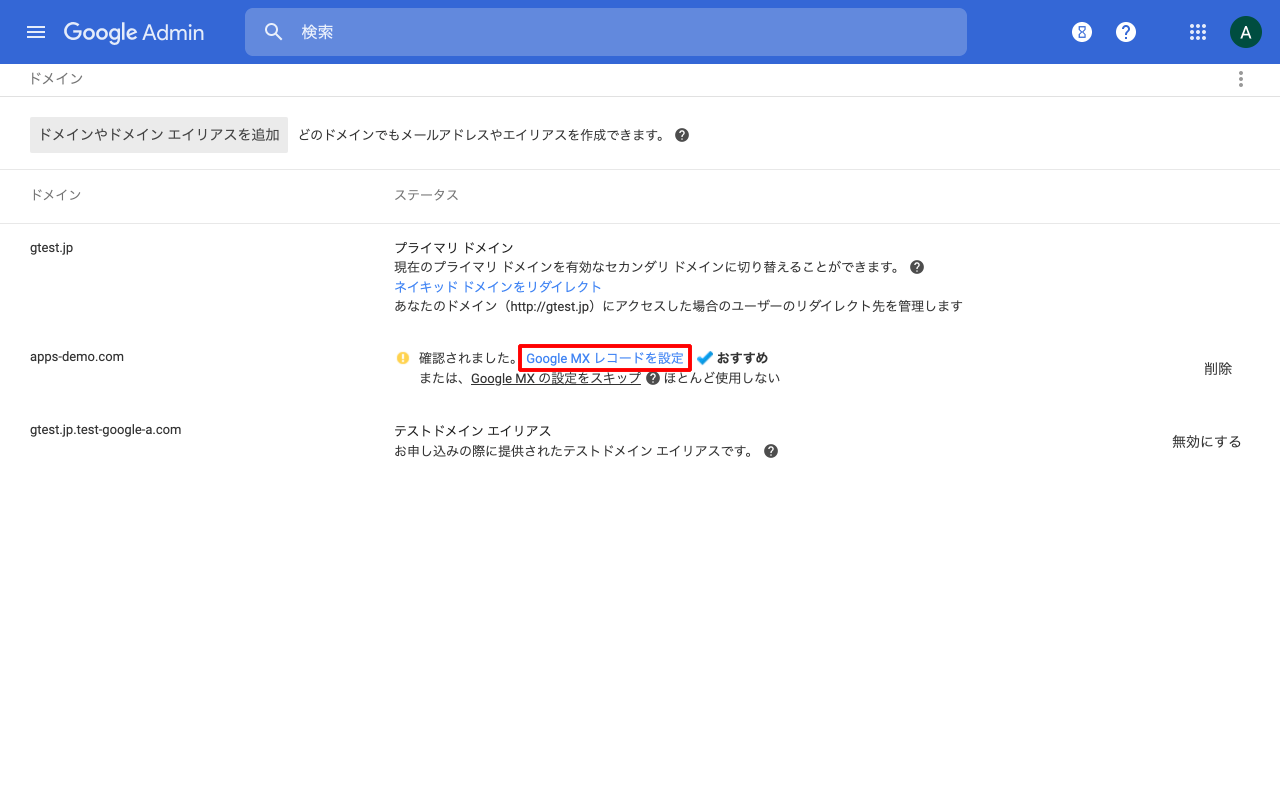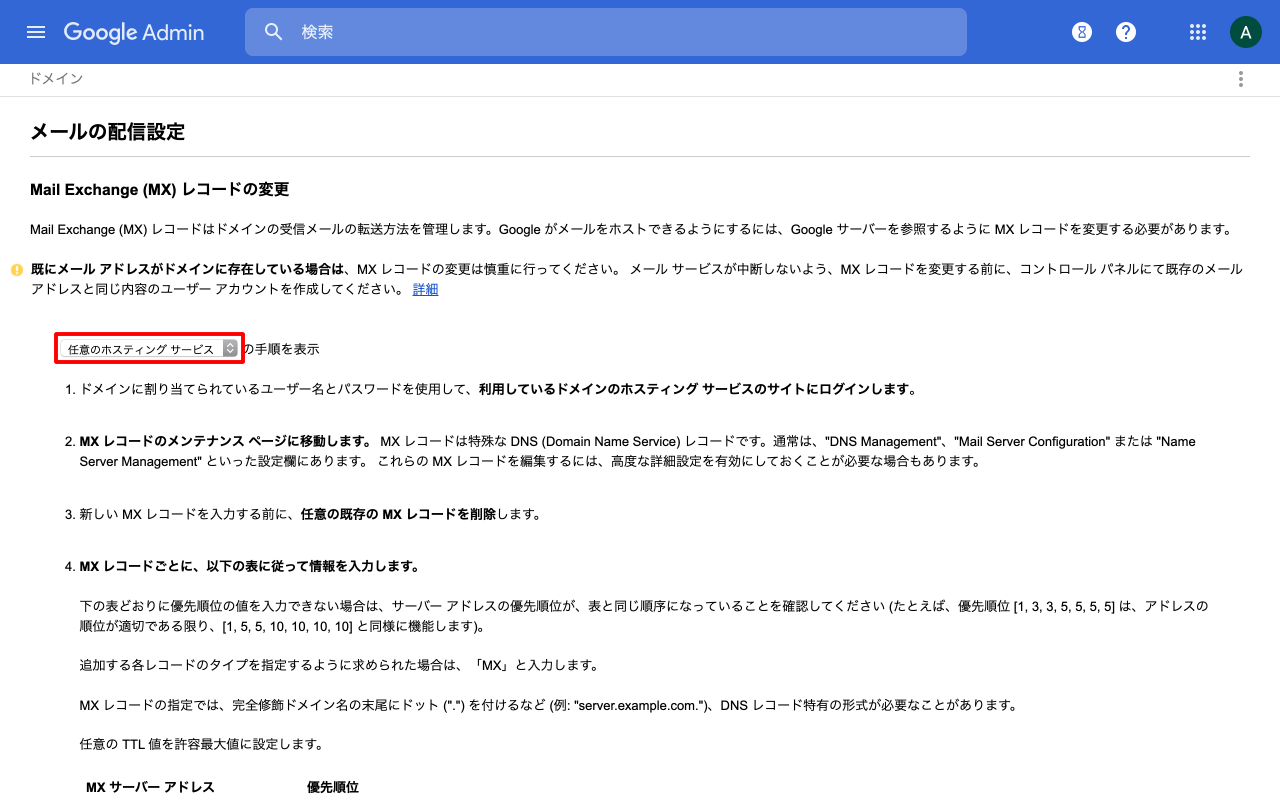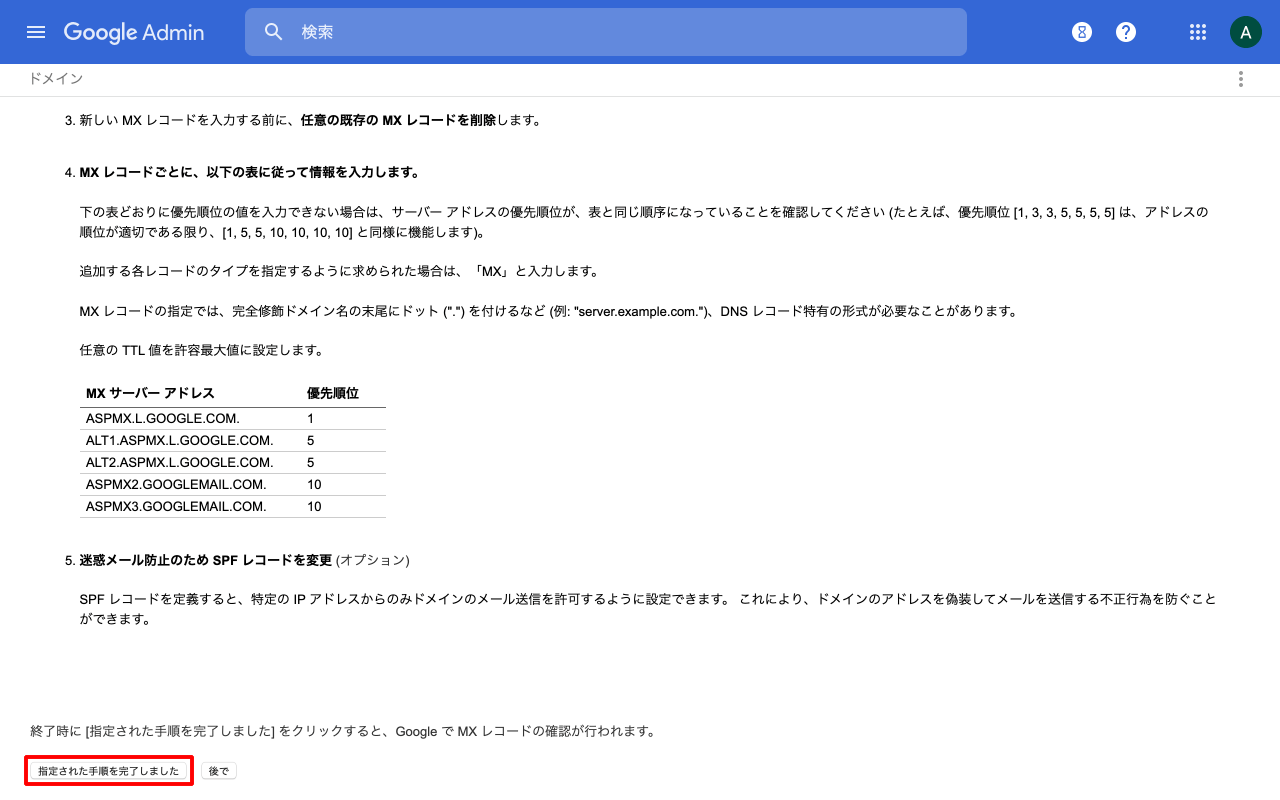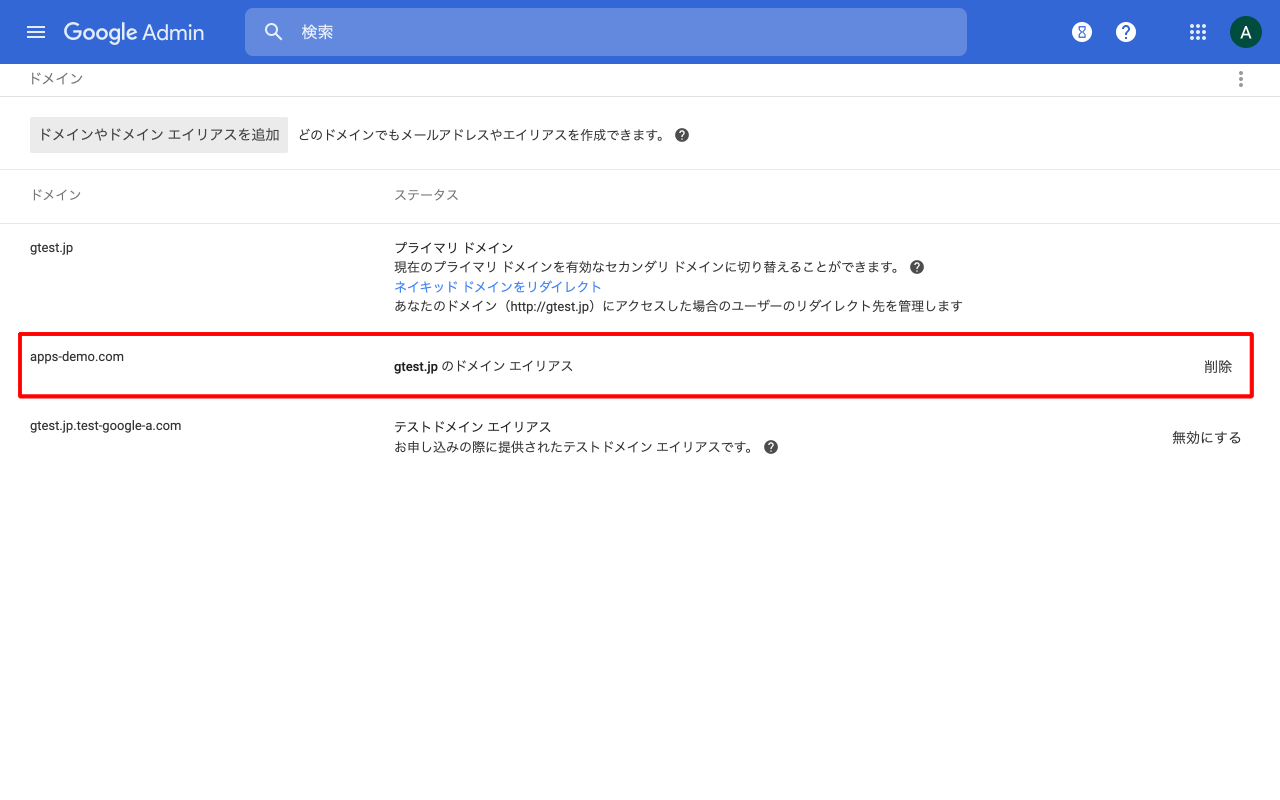Google Workspace では、サブドメインなどの別ドメインをドメイン エイリアスとして追加すると、自動的にそのドメイン エイリアスのメールも受信できるようになります。
例えば、本ドメイン(以後プライマリ ドメインとします)company.com にドメイン service.com をドメイン エイリアスとして追加すると、ユーザー abc@company.com の Gmail の受信トレイにはメールアドレス abc@service.com のメールも配信されるようになります。
※ 追加できるドメイン エイリアスは 20 個までです。
1. Google 管理コンソールにログイン
Web ブラウザを開き、管理者権限をもっているユーザーアカウントで Google 管理コンソール(admin.google.com)にログインします。
ホームが表示されたら[ドメイン]アイコンをクリックします。
2. ドメイン エイリアスを追加
ドメイン設定画面にて[ドメインの管理]をクリックします。
ドメインの管理画面にて[ドメインやドメイン エイリアスを追加]ボタンをクリックします。
「ドメインやドメイン エイリアスを追加」ウィンドウにて[〇〇 のドメイン エイリアスを追加]を選択し、ドメイン名を入力後、[続行してドメインの所有権を確認]をクリックします。
3. ドメイン エイリアスのドメイン所有権の証明
Google によるドメイン所有権の証明方法は、次の 4 通りあります。
- ドメイン名プロバイダ : 登録ドメインの DNS レコード(TXT レコード)を追加して確認する方法。
- HTML ファイルをアップロード : HTML ファイルを作成し、登録ドメインのウェブサーバーにアップロードして確認する方法。
- HTML タグ : 公開しているウェブサイトの HTML を編集してメタタグを追加して確認する方法。
- Google アナリティクス: 非同期スニペットを使用する Google アナリティクス トラッキング コードを利用する方法。
※ 3 と 4 の方法は、Google Workspace をご利用のドメイン名で Web サイトを公開している必要があります。
※ 5 を使用する方法は、アナリティクス アカウントの管理者である必要があります。
このあとにドメイン エイリアスのメールの有効化を行う際には、ドメインの DNS レコードを編集する必要がありますので、ここでは 1 の「ドメイン名プロバイダ」の方法でドメインの確認を行います。
ドメイン所有権の証明をおこなう手順が表示されます。「ドメイン レジストラまたはプロバイダを選択」の選択ボックスにて[その他]を選択すると、「google-site-verification=…….」からはじまる固有の文字列が表示されますので、固有の文字列を後でまた確認できるようにしておき、Google Workspace で使用するドメインを管理しているドメイン管理事業者(以下、ドメインホスト)の DNS 管理画面へ移動します。
ドメイン ホストの DNS 設定画面にて、管理コンソールに表示されている文字列を入力して TXT レコードの作成を行います。
種別(Type)は TXT 、指定先(Value)には Google Workspace 管理者コントロールに表示されている「google-site-verification=…….」からはじまる固有の文字列を入力します。
※ DNS の設定方法についてご不明点などありましたら、ご利用のドメイン ホストにご確認ください。
ドメイン ホストの DNS 管理画面での設定が終わりましたら、Google 管理コンソールに戻り、ページ下の[確認]をクリックします。
※ 追加した TXT レコードがインターネット上に反映するには(最長で)48時間程度かかる場合もあるため、ドメイン所有権の証明に失敗する場合がありますが、その場合は数時間おいてから再度[確認]をクリックしてください。
追加した TXT レコードが Google に認識されると、ドメイン エイリアスのドメイン所有権の証明が完了しますので、[続行]をクリックします。(この時点ではメールの受信は行われません。)
4. ドメイン エイリアスのメールを有効化
ドメイン エイリアスのドメイン所有権の証明が完了したら、ドメイン エイリアスのメールを有効化してメールを受信できるようにします。
ドメイン設定画面にて[Google MX レコードを設定]リンクをクリックします。
メールの配信設定の画面にて[任意のホスティング サービス]が選択されていることを確認し、このあとの手順を確認します。
「aspmx.l.google.com」をはじめとして 5つの MX レコードが表示されますので、MX レコードを後でまた確認できるようにしておき、Google Workspace で使用するドメインを管理しているドメイン管理事業者(以下、ドメインホスト)の DNS 管理画面へ移動します。
ドメイン ホストの DNS 管理画面にて、Google 管理コンソールに表示された 5 つの MX レコードを追加します。
種別(Type)は MX 、指定先(Value)に指定の 参照先、優先度をそれぞれ入力します。
※ DNS の設定方法についてご不明点などありましたら、ご利用のドメイン ホストにご確認ください。
ドメイン ホストの DNS 管理画面での設定が終わりましたら、Google 管理コンソールに戻り、ページ下の[指定された手順を完了しました]をクリックします。
※ 追加した MX レコードがインターネット上に反映するには(最長で)48時間程度かかる場合もあるため、メール有効化に失敗する場合がありますが、その場合は数時間おいてから再度[指定された手順を完了しました]をクリックしてください。
5. ドメインエイリアスの追加が完了
MX レコードの確認が完了すると、ドメイン設定画面の追加したドメインのステータスが「(プライマリ ドメイン)のドメイン エイリアス」となり、ドメイン エイリアスのメールが受信できるようになります。
これでドメイン エイリアスの追加は完了です。
Google Workspace セットアップ&サポート > Google Workspace の使い方 > 管理コンソール > ドメイン エイリアスを追加