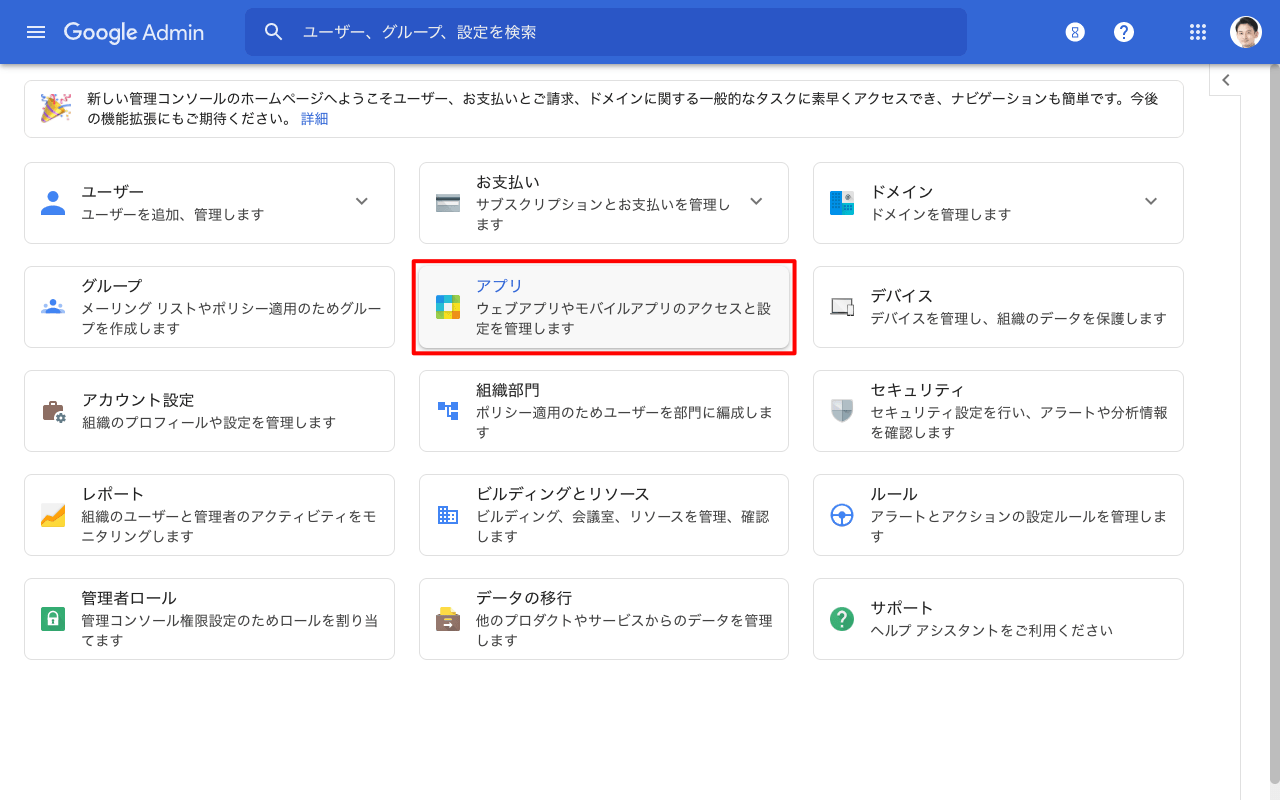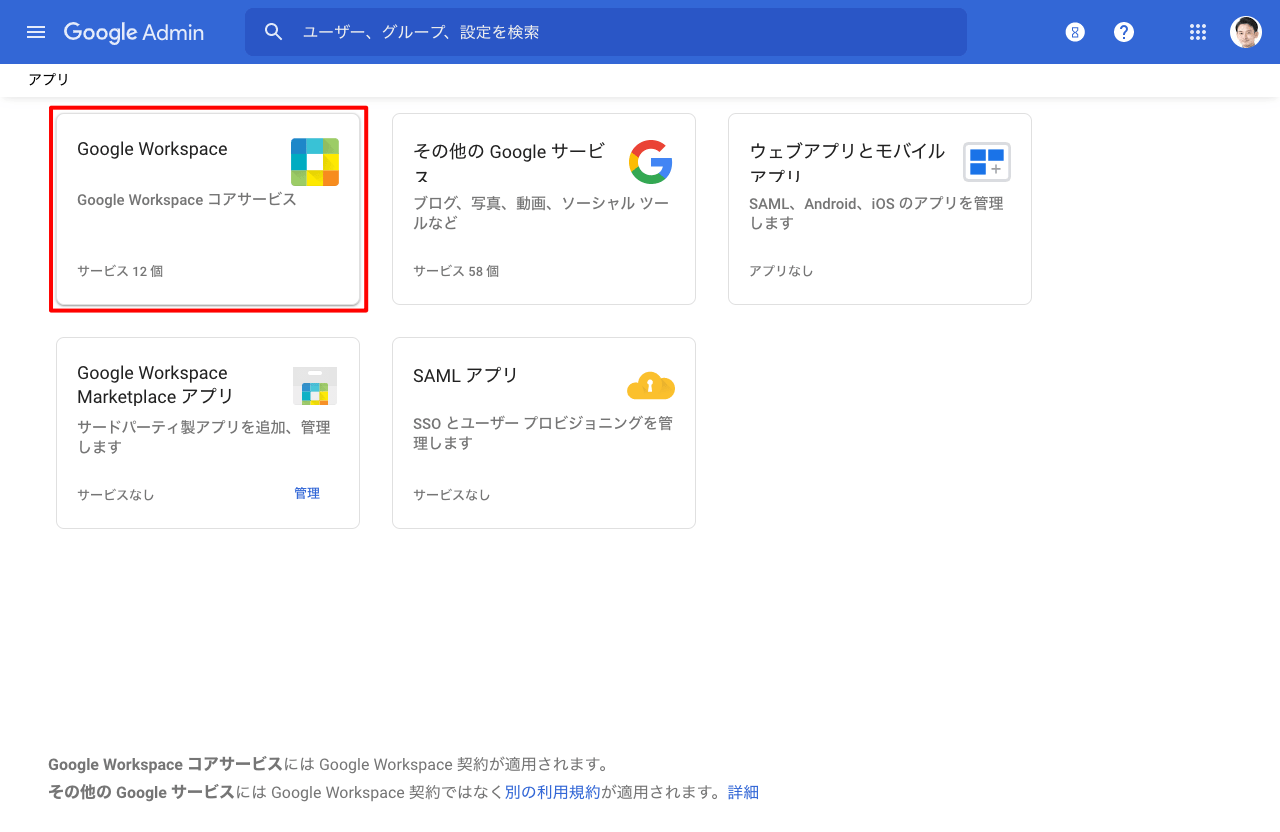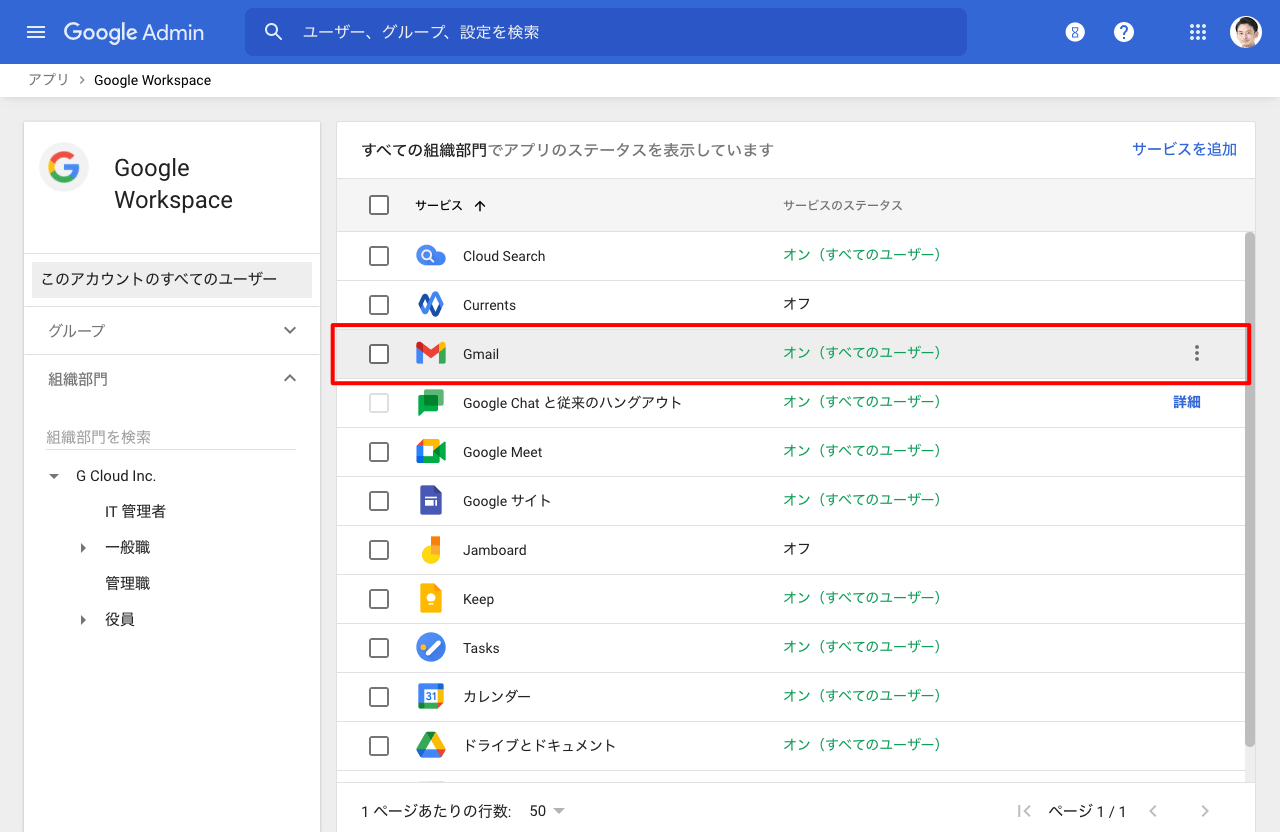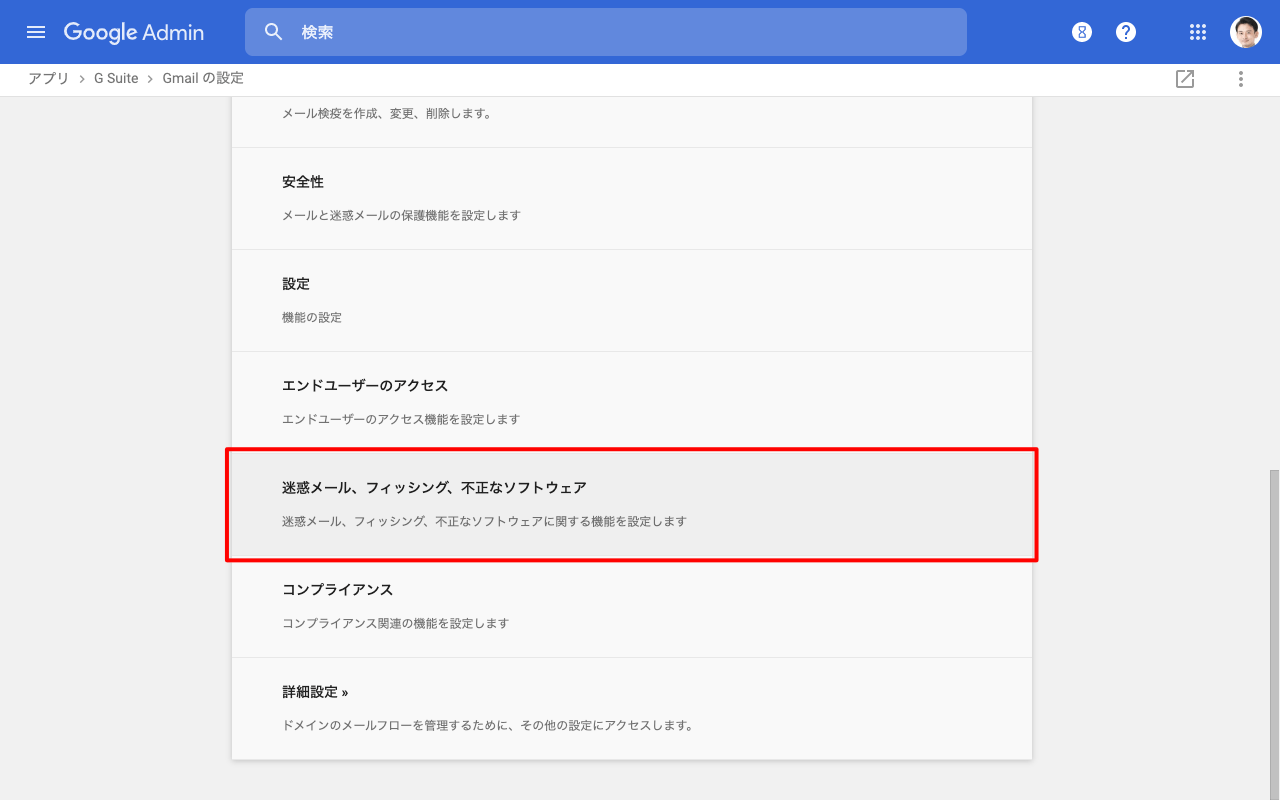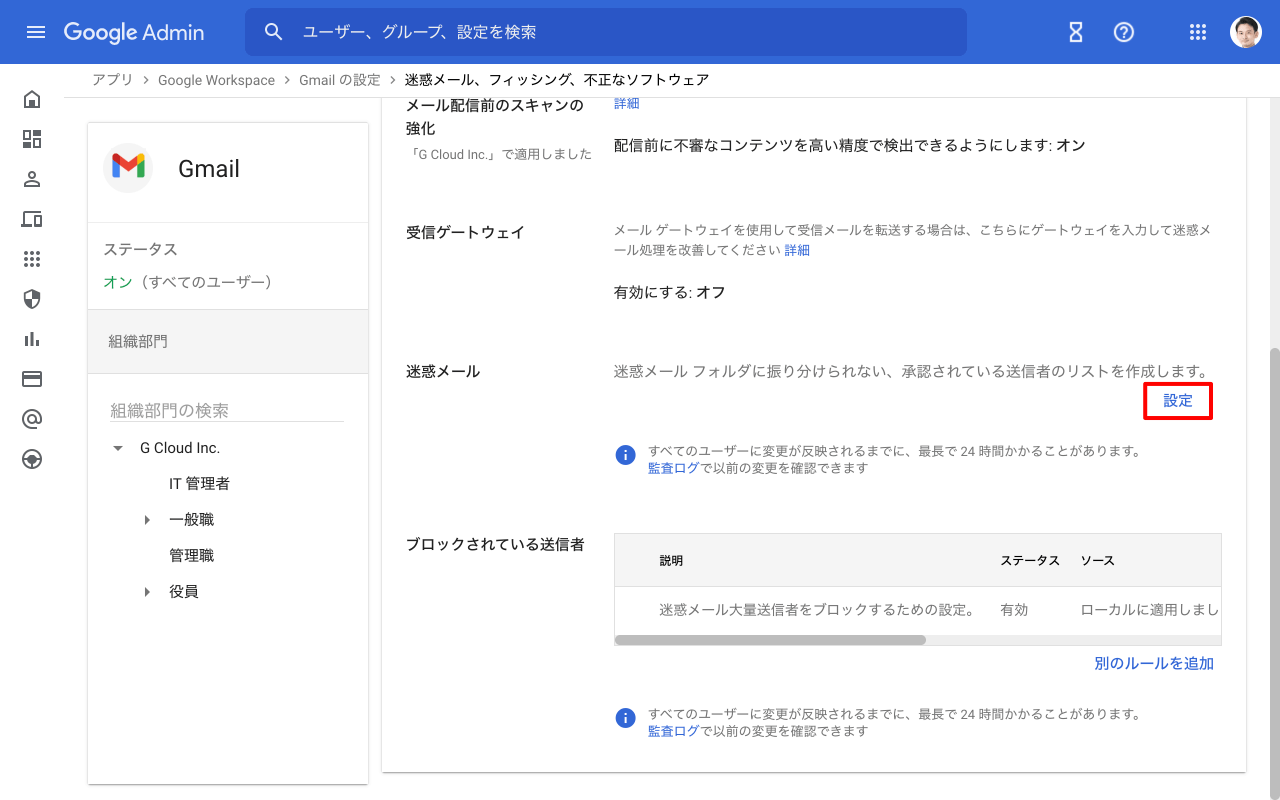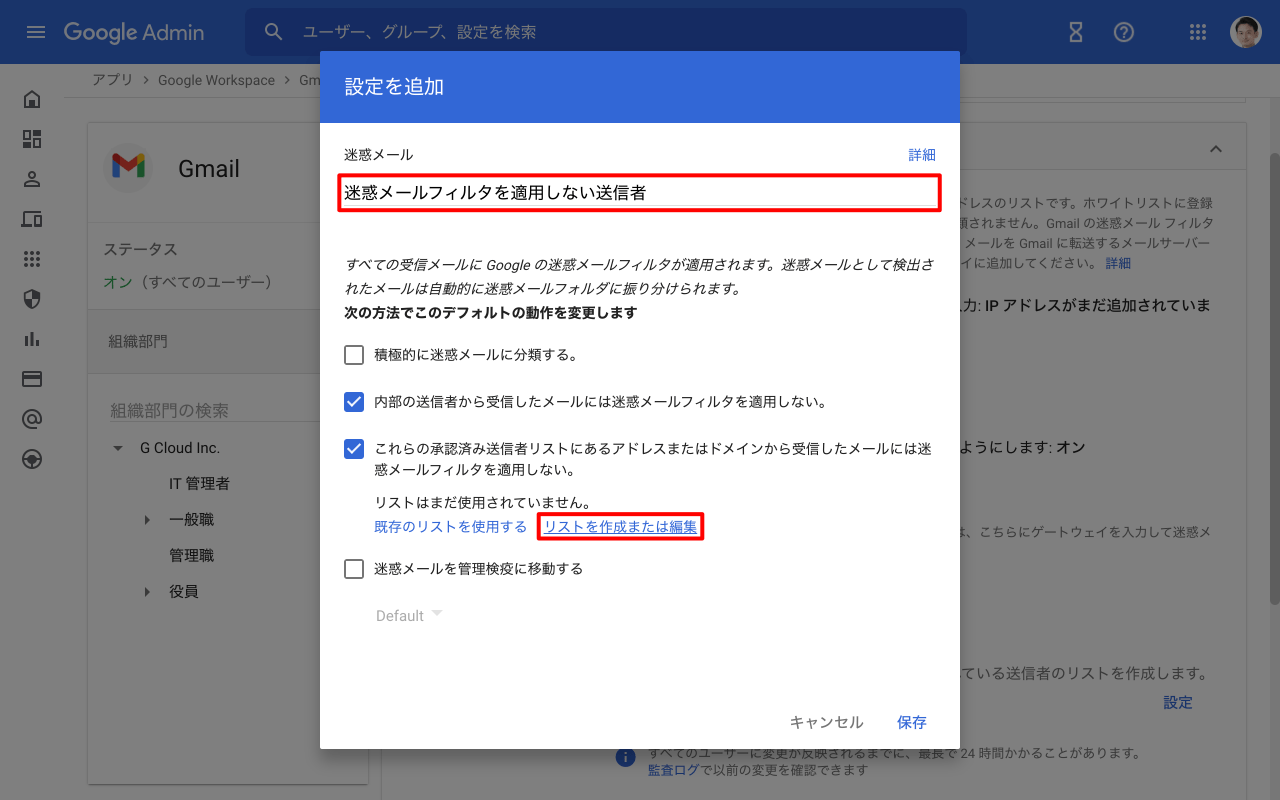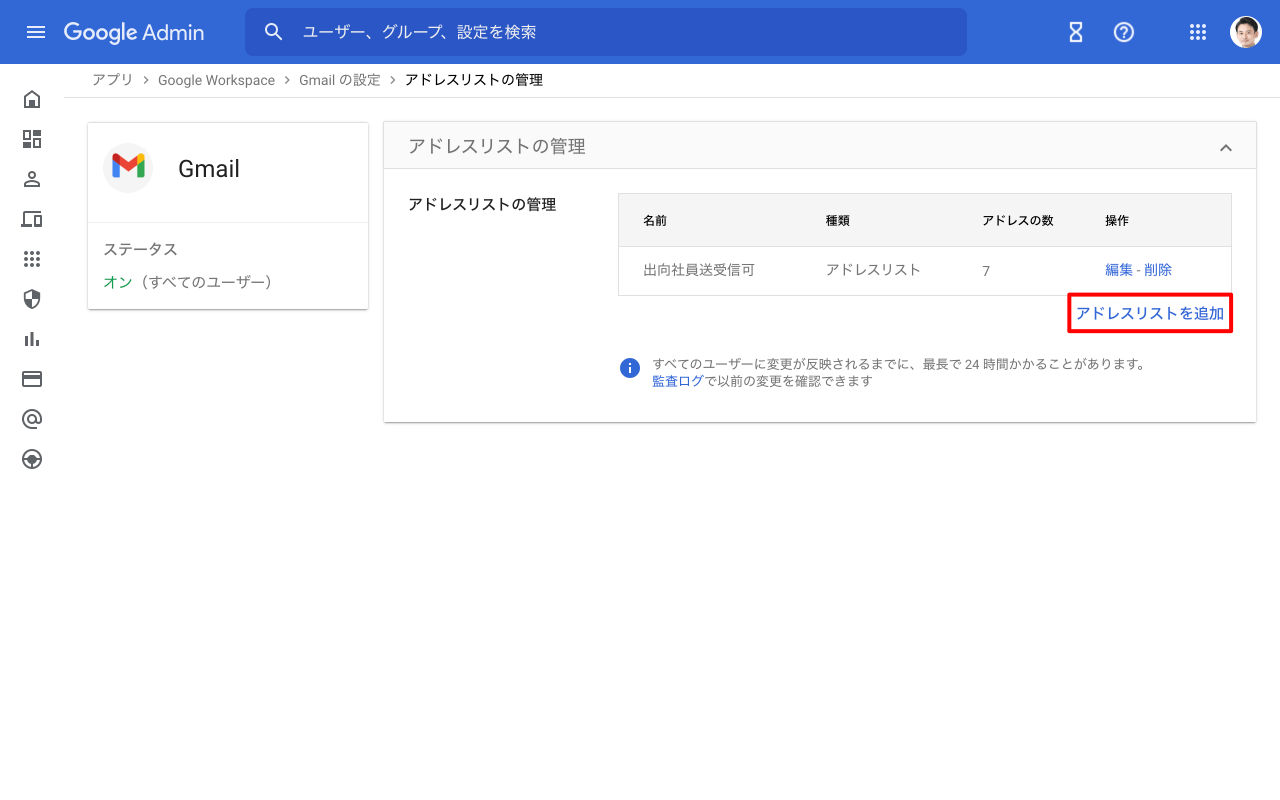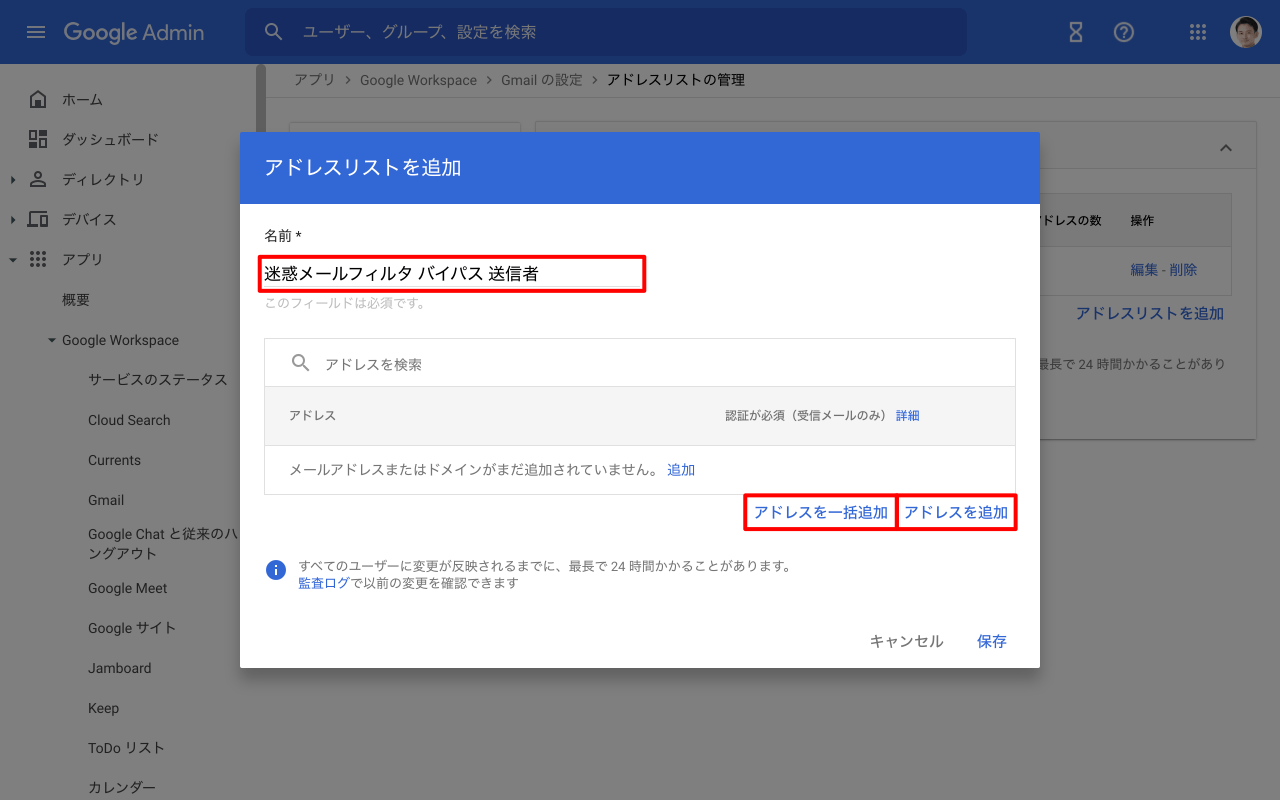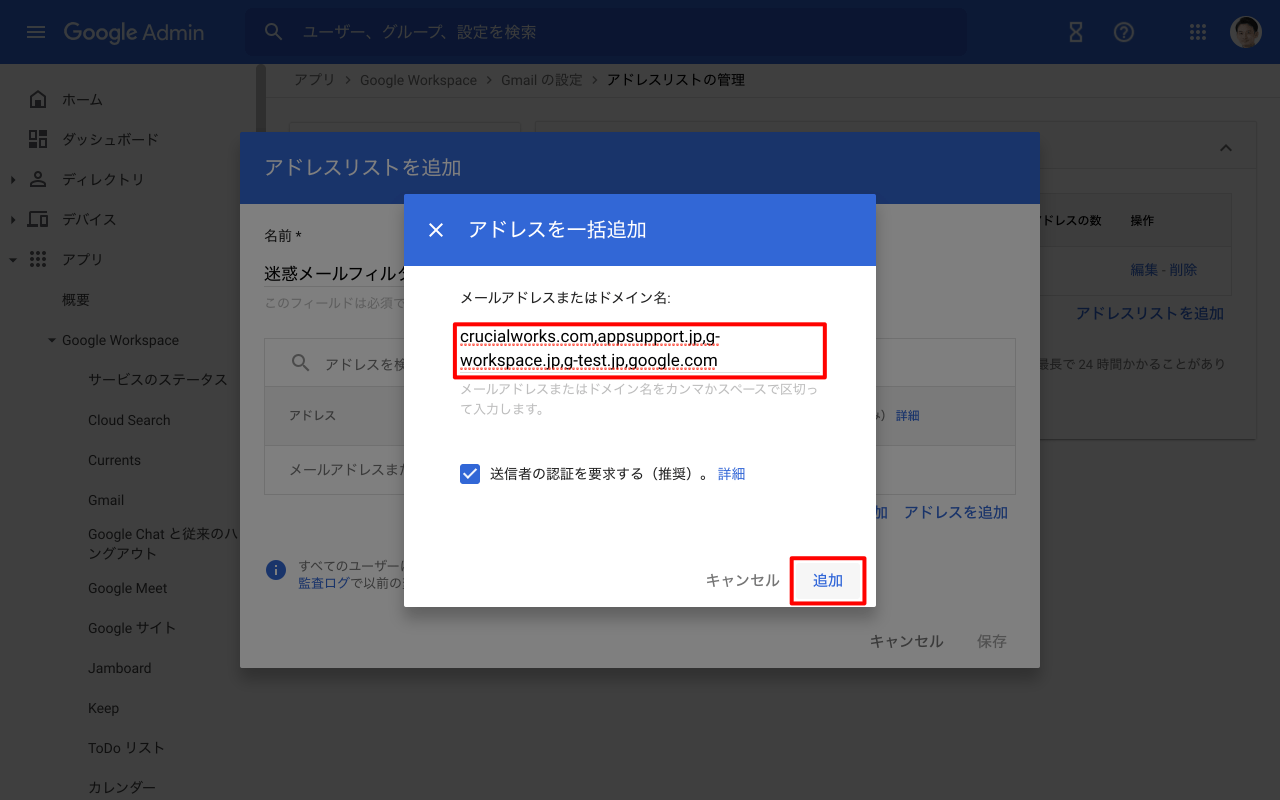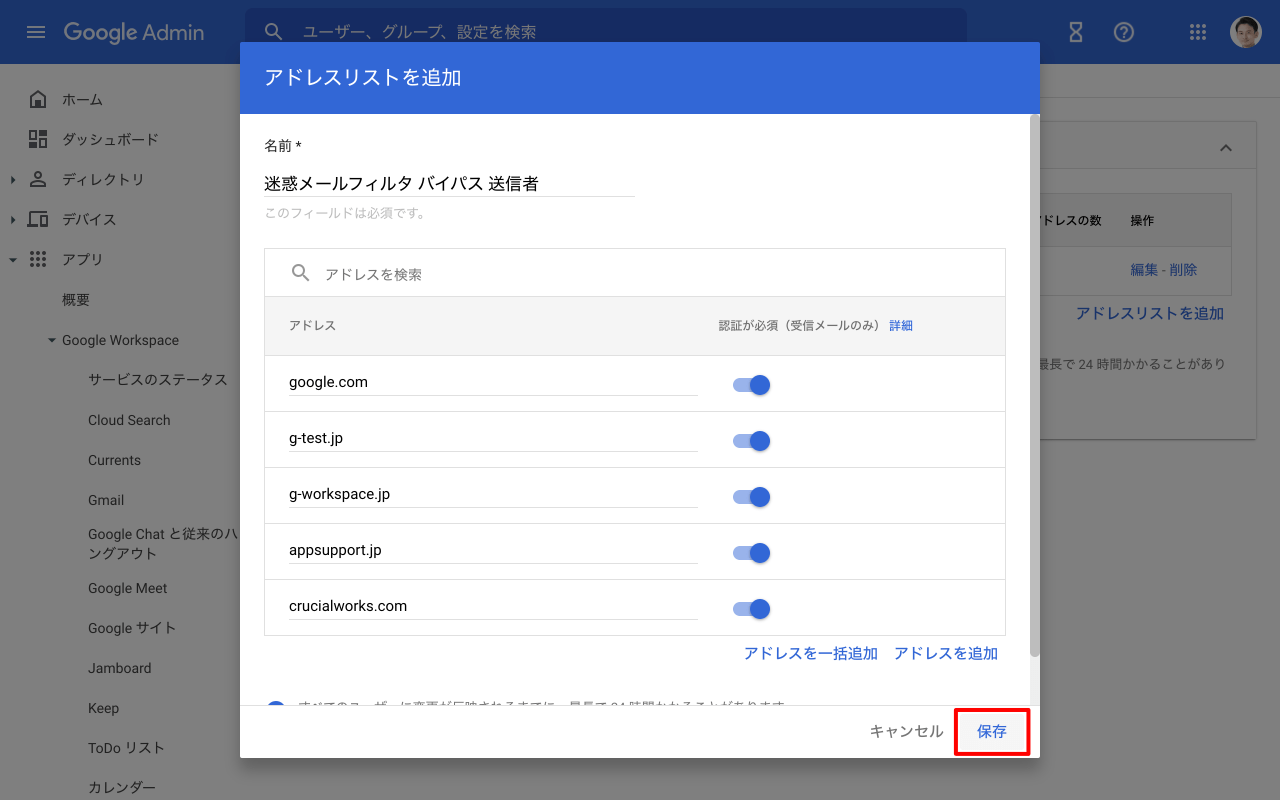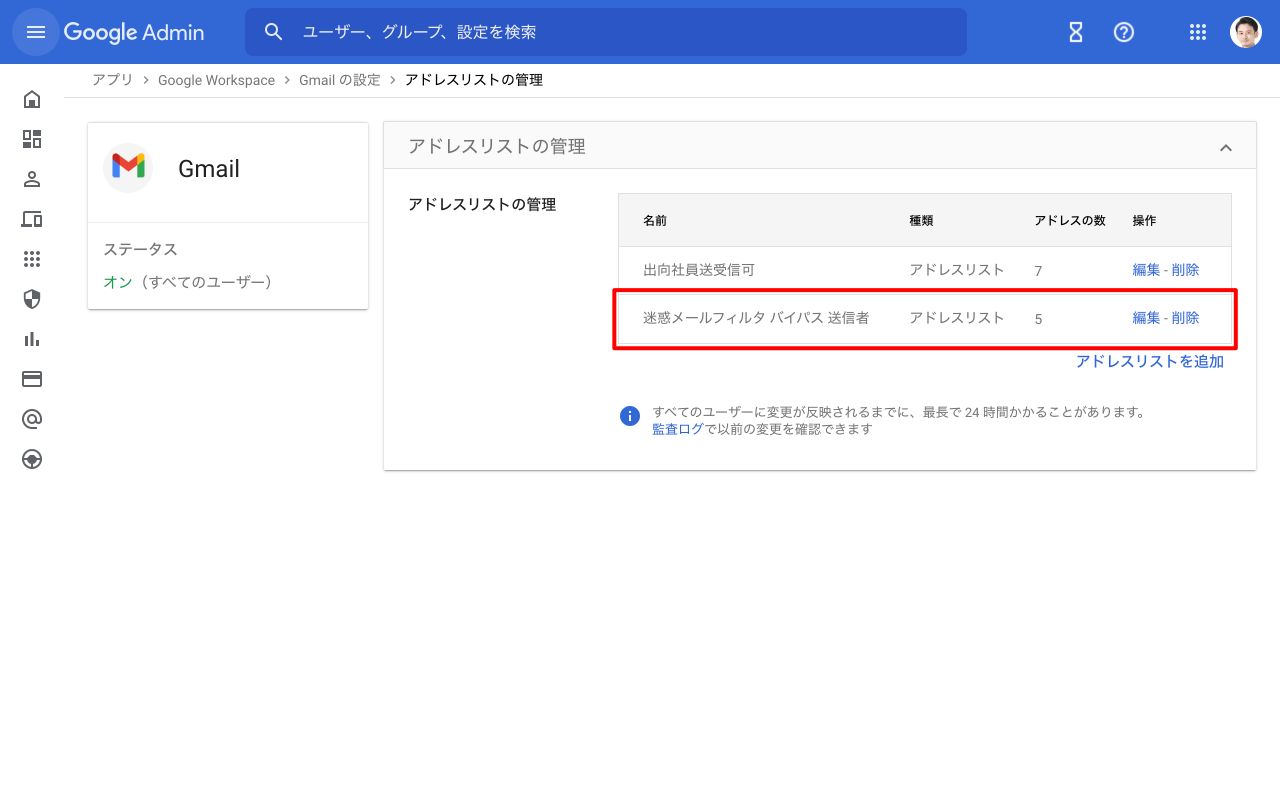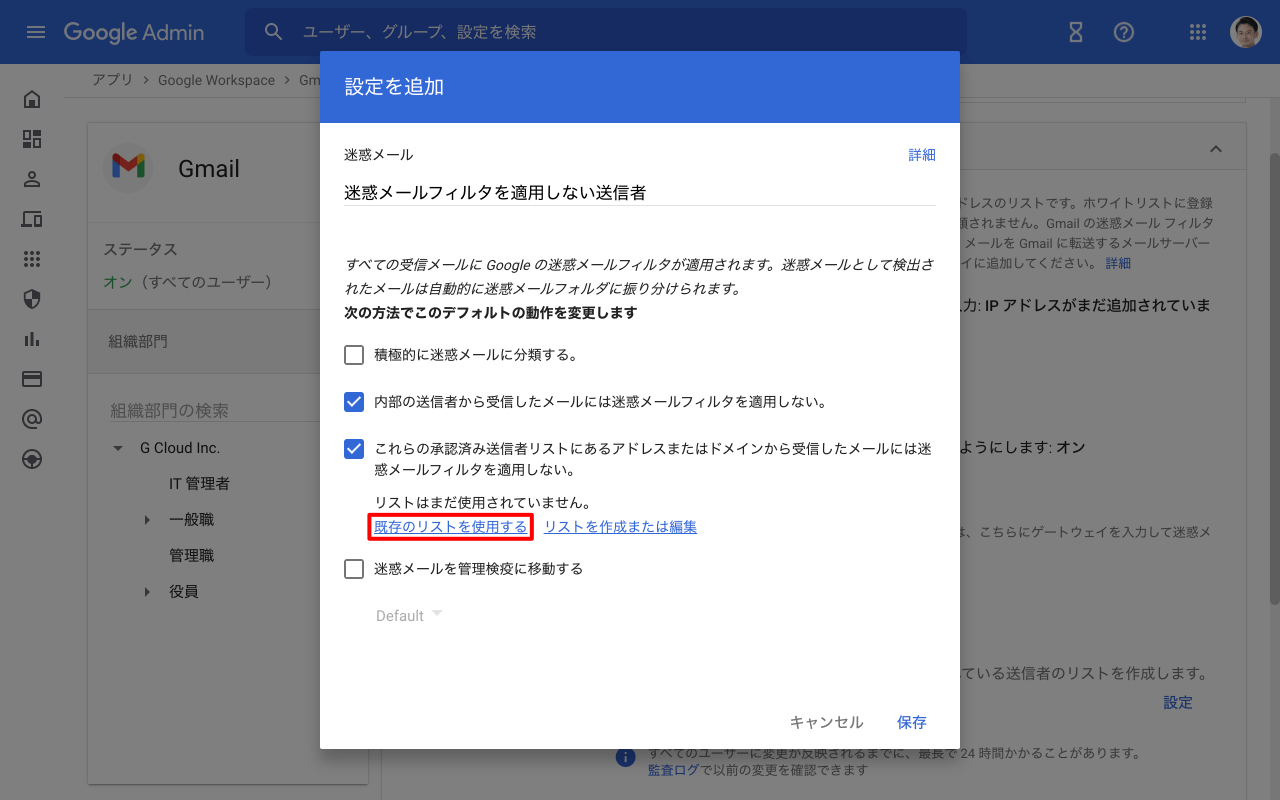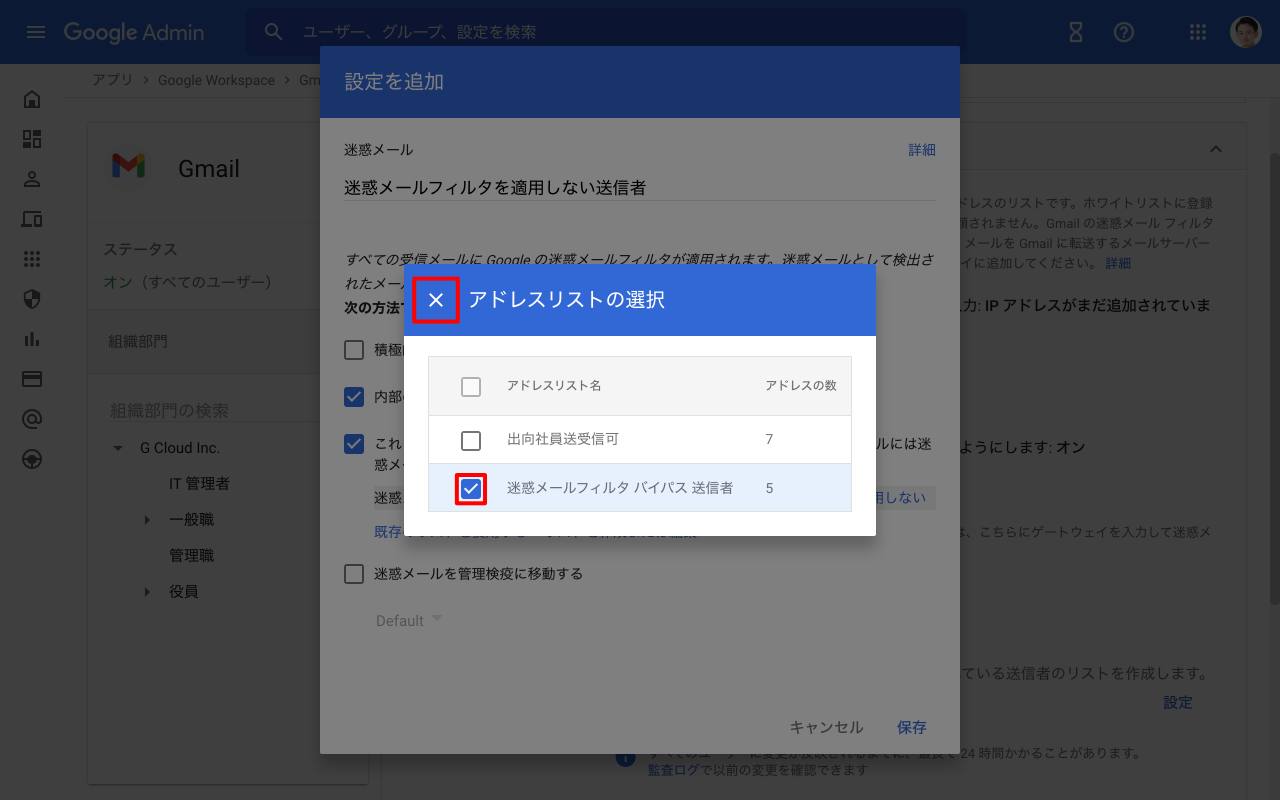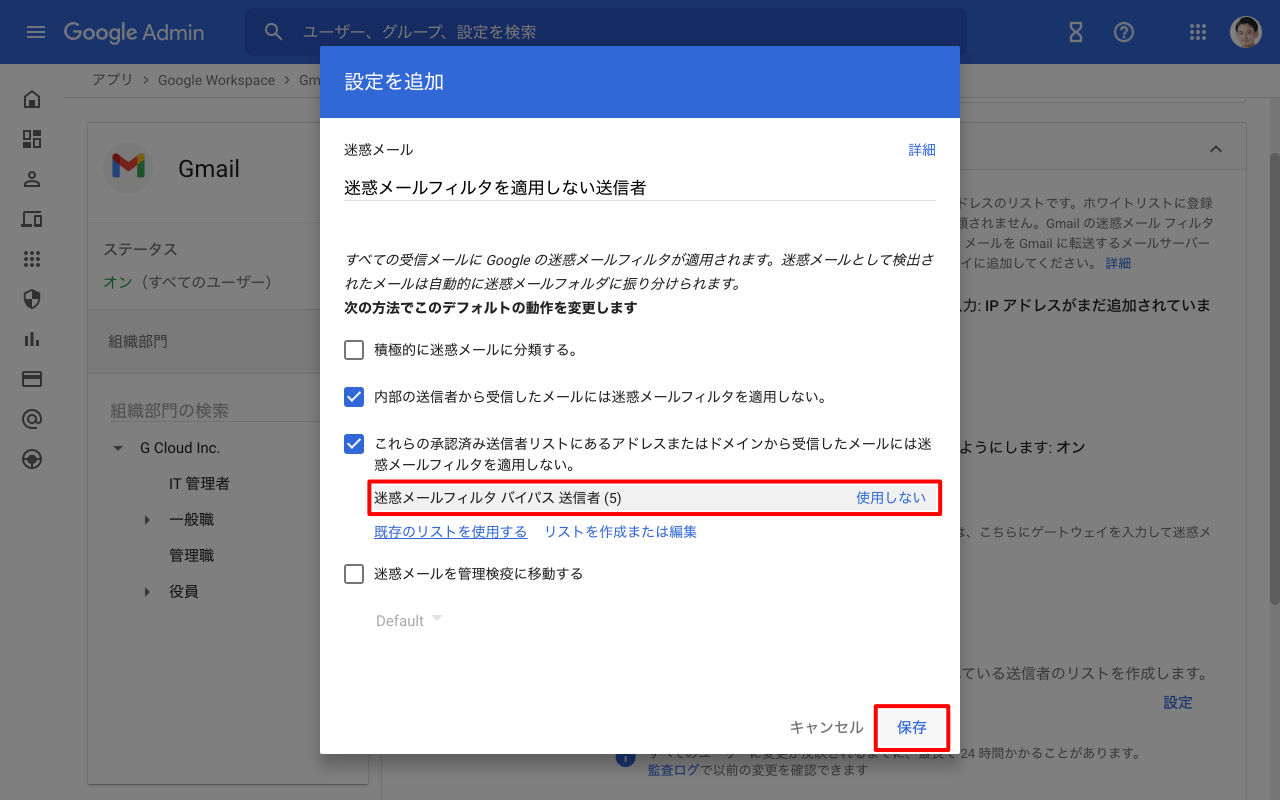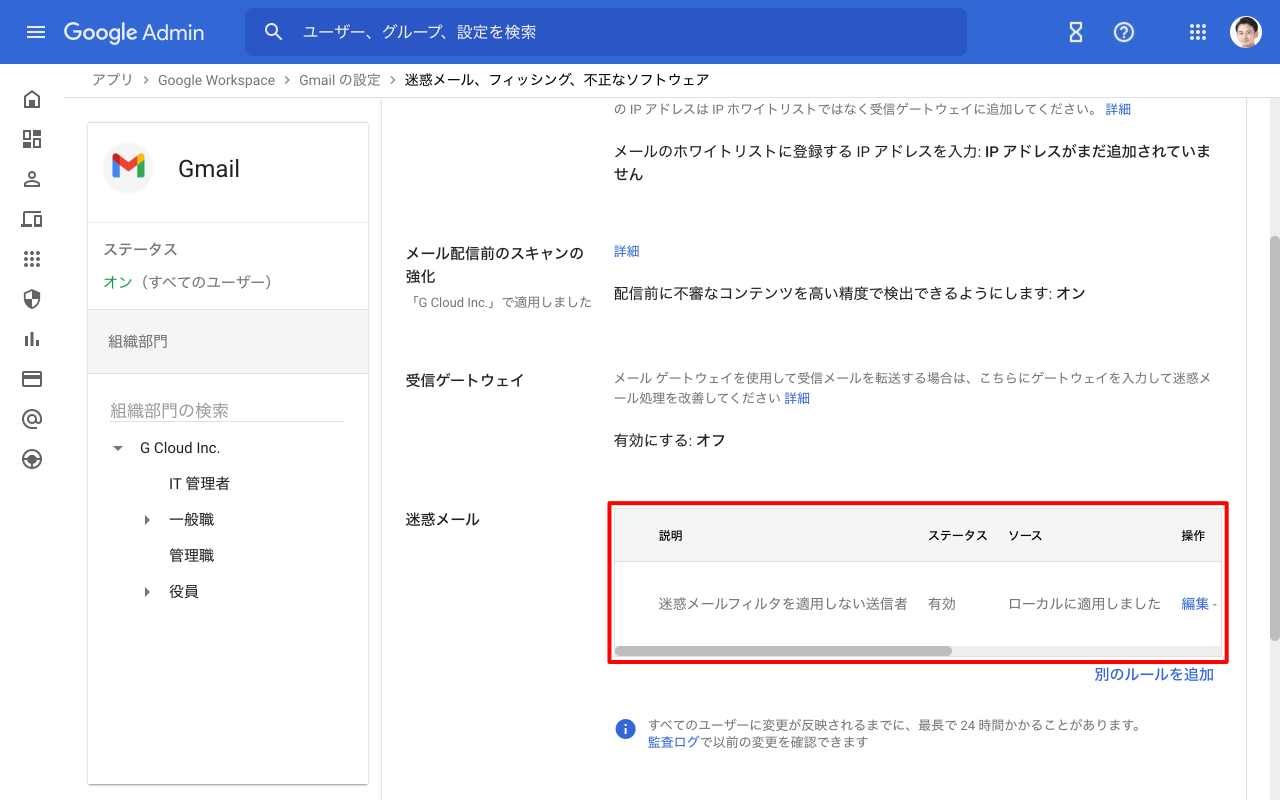Google Workspace の管理者は、Google のメールサーバーの迷惑メールフィルタを適用しない送信者を登録することができます。
重要な取引先や、迷惑メールとして扱われてしまう送信者を登録して Google のメールサーバーでブロックされないようにできます。
※ 本設定で登録した送信者からのメールがウイルスに感染している場合は、Google のウイルス フィルタによってユーザーへの配信が阻止されます。
1. Google 管理コンソールにログイン
Web ブラウザを開き、管理者権限をもっているユーザーアカウントで Google 管理コンソール(admin.google.com)にログインします。
ホームが表示されたら[アプリ]アイコンをクリックします。
2. 迷惑メールフィルタを適用しない送信者の設定を追加
アプリの設定画面にて[Google Workspace]をクリックします。
Google Workspace 設定画面にて[Gmail]をクリックします。
Gmail 設定画面にて[迷惑メール、フィッシング、不正なソフトウェア]をクリックします。
「迷惑メール、フィッシング、不正なソフトウェア」詳細設定画面にて「迷惑メール」欄の[設定]ボタンをクリックします。
3. 迷惑メールフィルタをバイパスする送信者情報を追加
「設定を追加」画面にて設定の説明文を入力し、1.「これらの承諾済み送信者リストにあるアドレスまたはドメインから受信したメールには迷惑メールフィルタを適用しない。」の[リストを作成または編集]リンクをクリックします。
アドレスリストの管理画面が別タブ(もしくはウィンドウ)にて表示されますので、[アドレスリストを追加]リンクをクリックします。
「アドレスリストを追加」画面にてリスト名を入力して[アドレスを一括追加](もしくは[アドレスを追加])リンクをクリックします。
リストに迷惑メールフィルタをバイパスする送信者のメールアドレスまたはドメインを入力します。複数入力する場合は、メールアドレス(ドメイン)を「,」で区切ります。入力し終えたら[追加]をクリックします。
迷惑メールフィルタをバイパスする送信者のメールアドレスまたはドメインが追加されたのを確認して[保存]をクリックします。
アドレスリストの管理画面にてリストが追加されたのを確認してタブ(もしくはウィンドウ)を閉じます。
「設定を追加」画面に戻り[既存のリストを使用する]をクリックします。
アドレスリストの選択画面にて先程作成したリストを選択して、アドレスリストの選択の左側の[☓]をクリックします。
リストが選択されたのを確認して[保存]をクリックします。
4. 迷惑メールフィルタを適用しない送信者の設定を完了する
「迷惑メール」に設定が追加されていたら完了です。
設定変更が反映されるまでに、最長で 24 時間ほどかかることがあります。
Google Workspace セットアップ&サポート > Google Workspace の使い方 > 管理コンソール > 迷惑メールフィルタを適用しない送信者を登録する