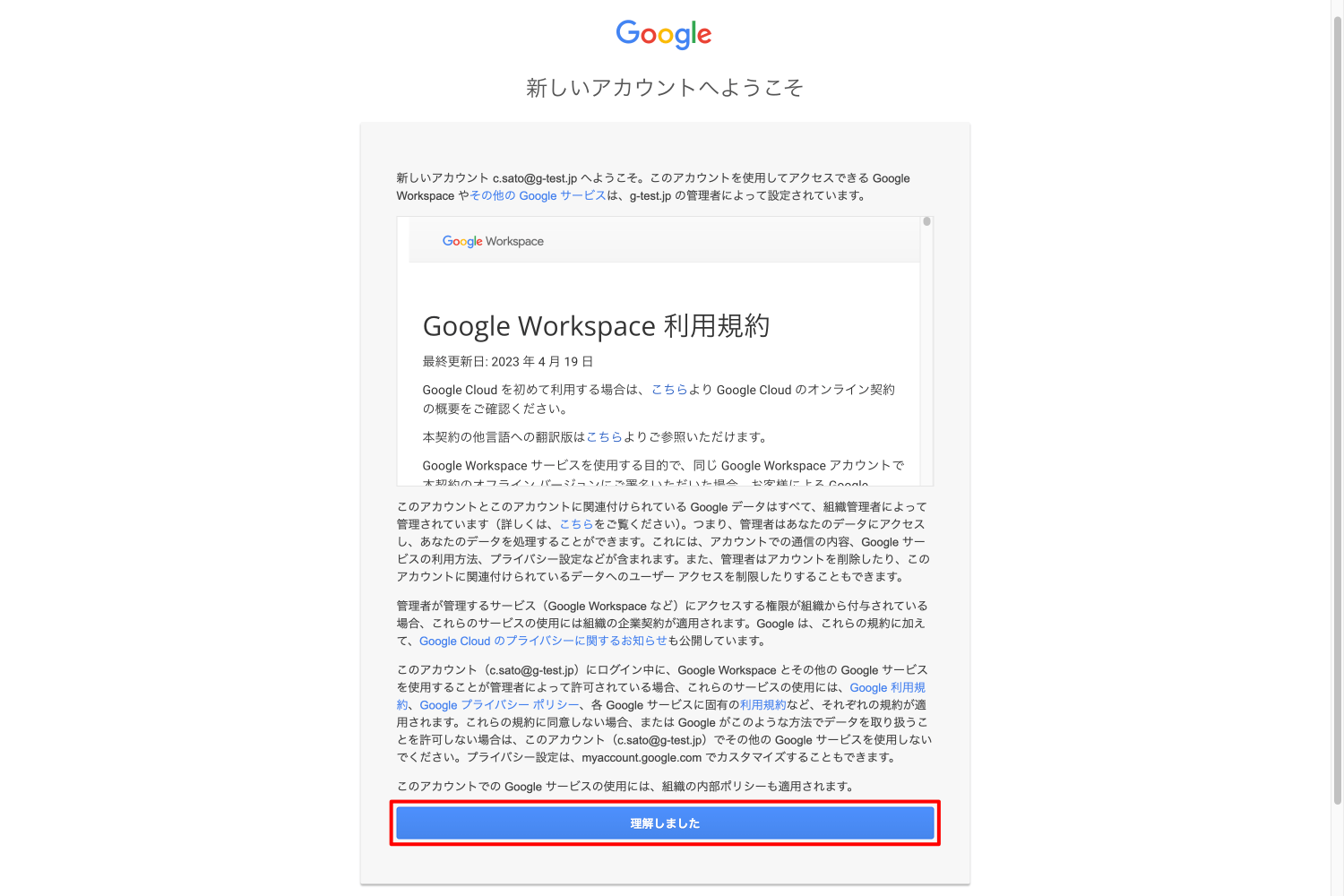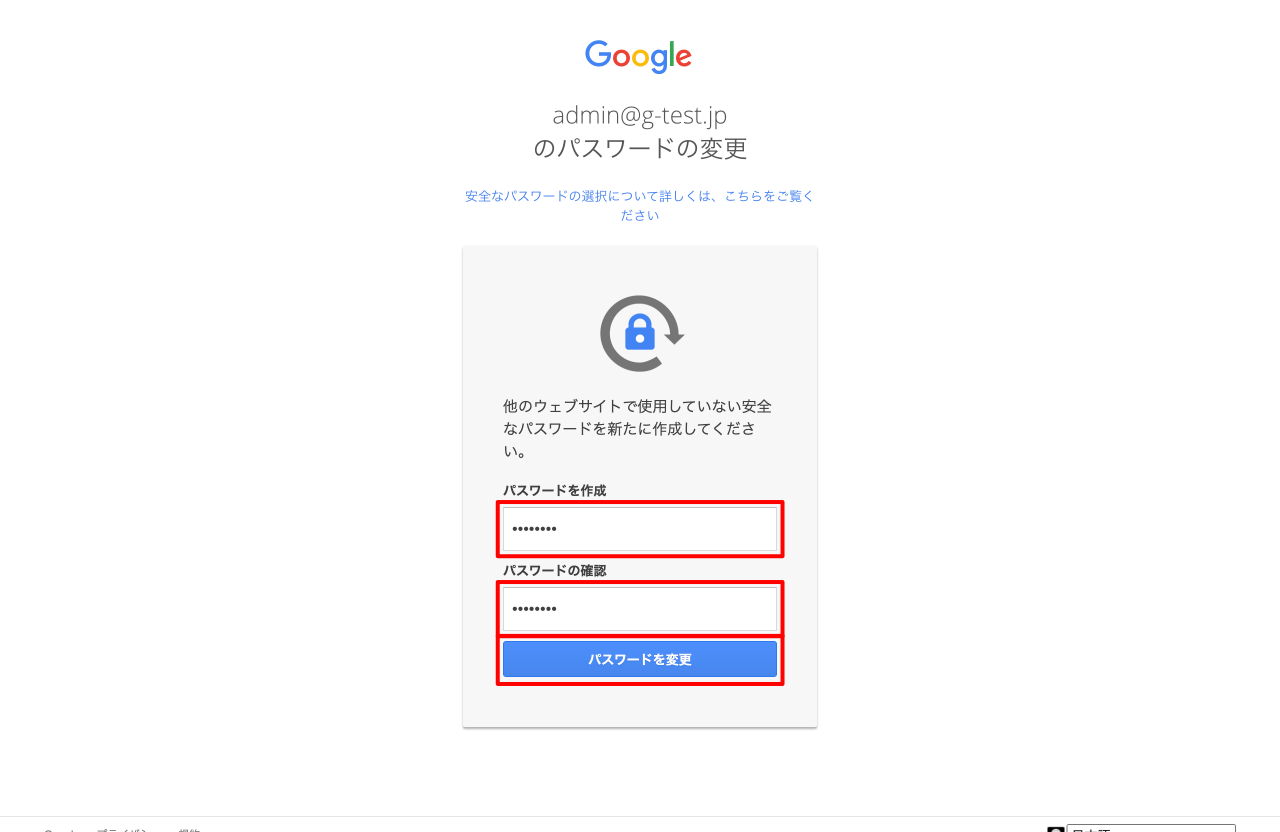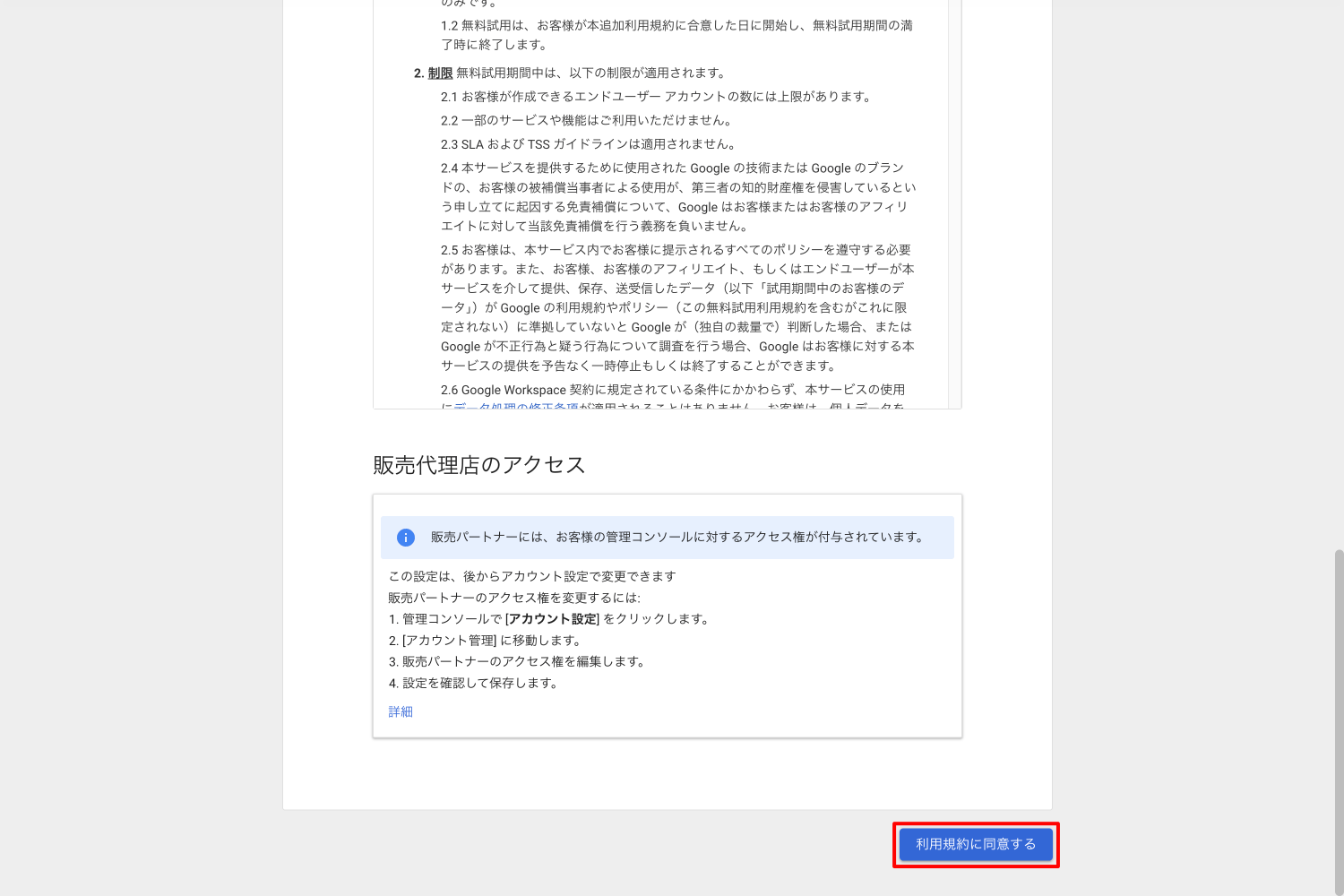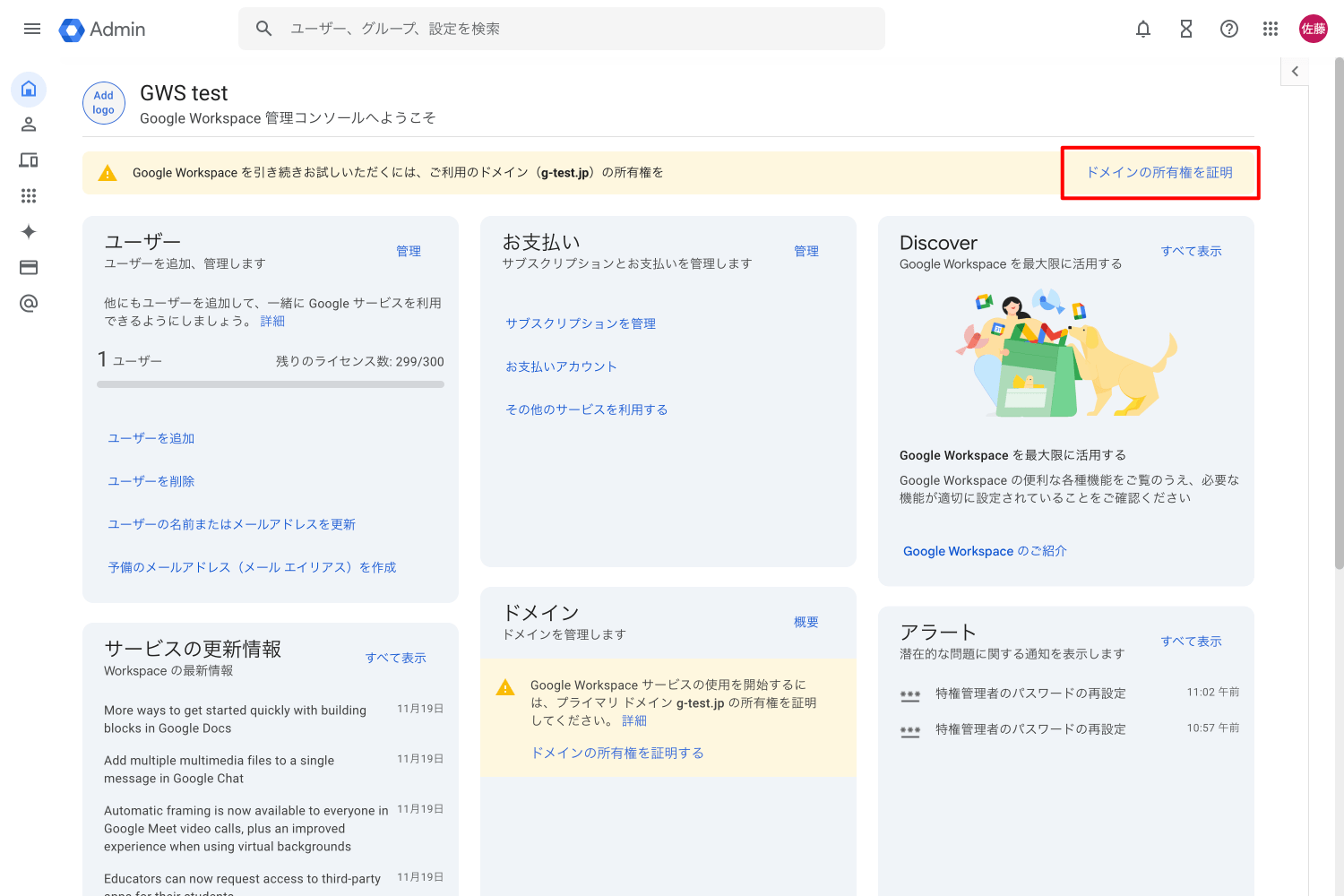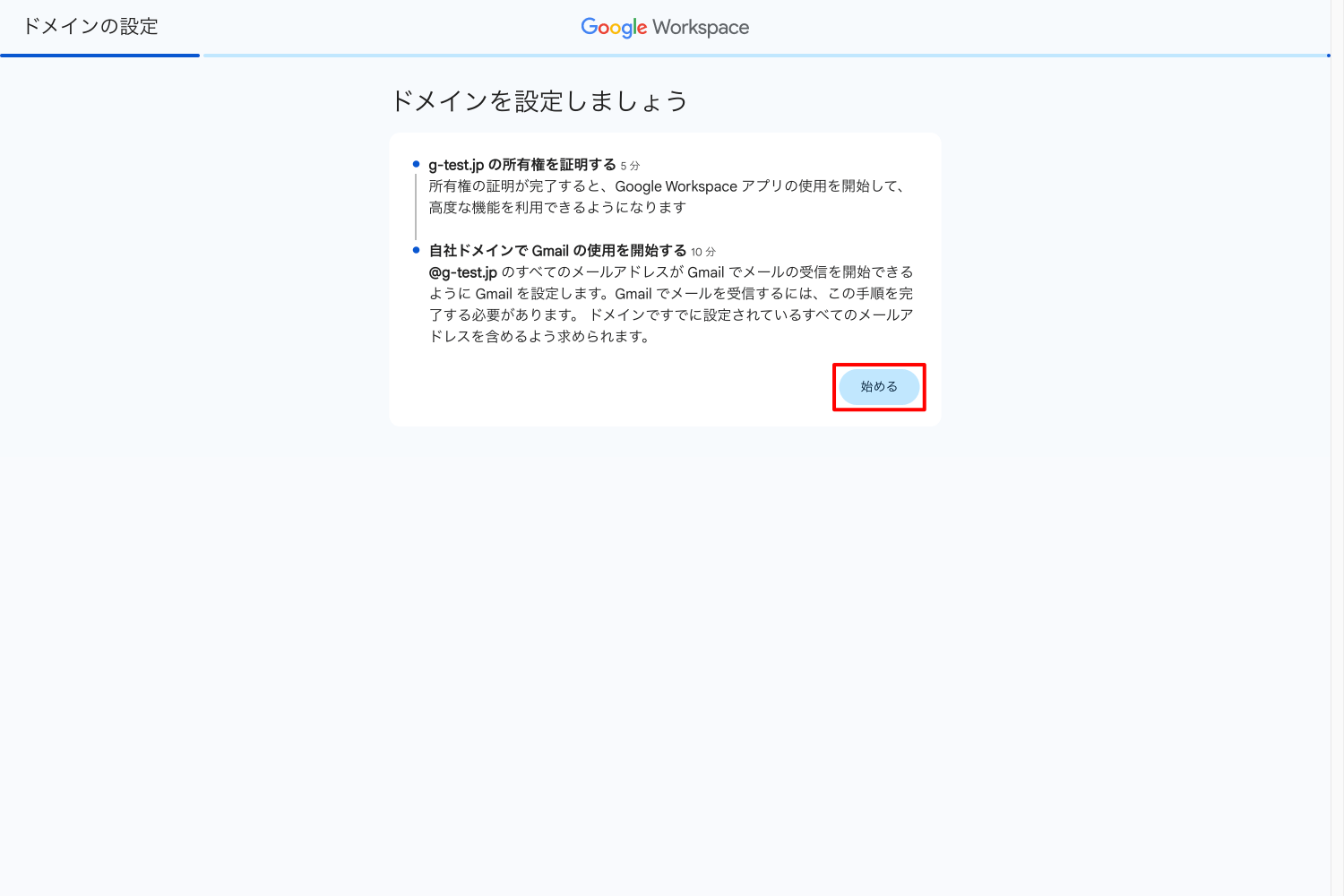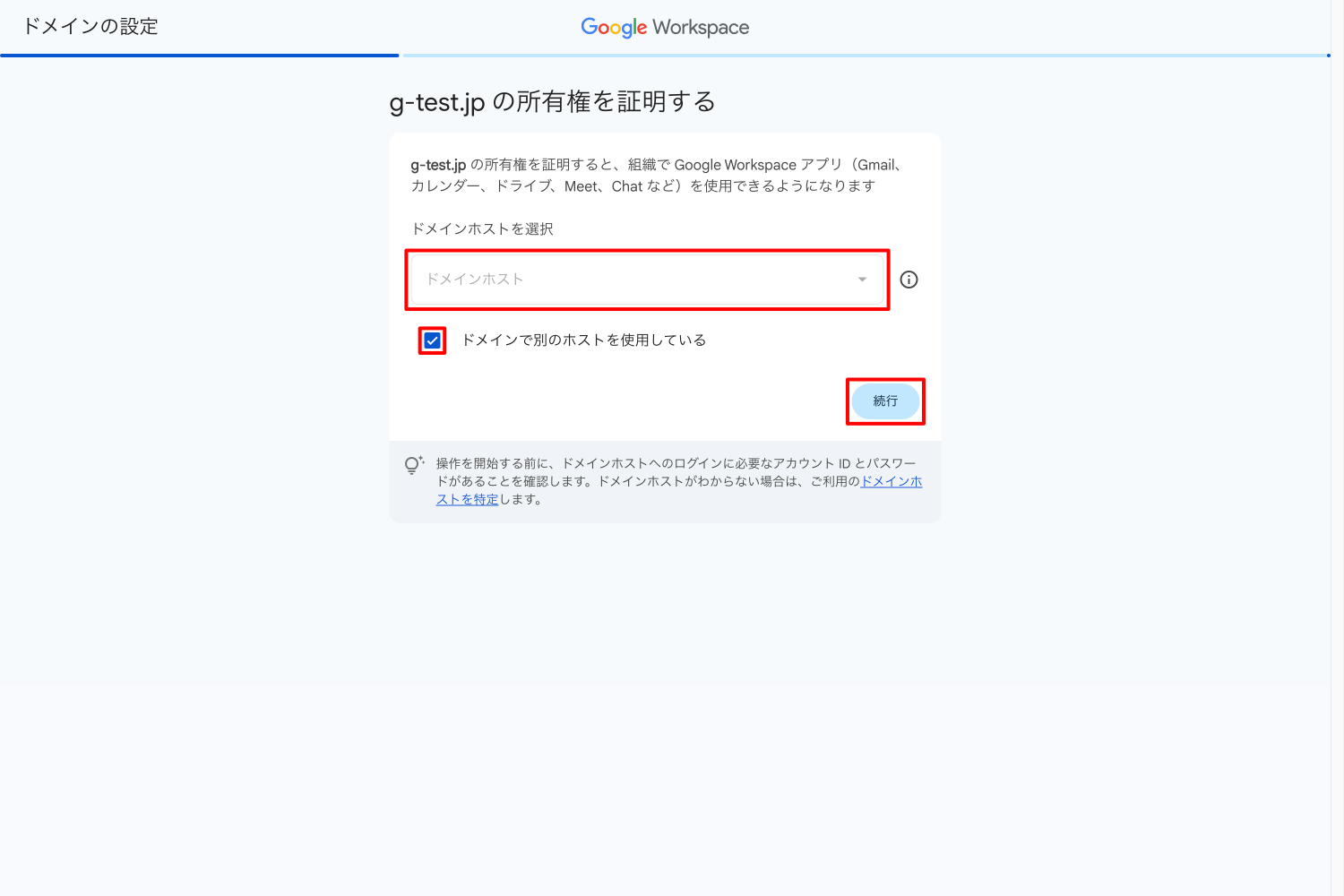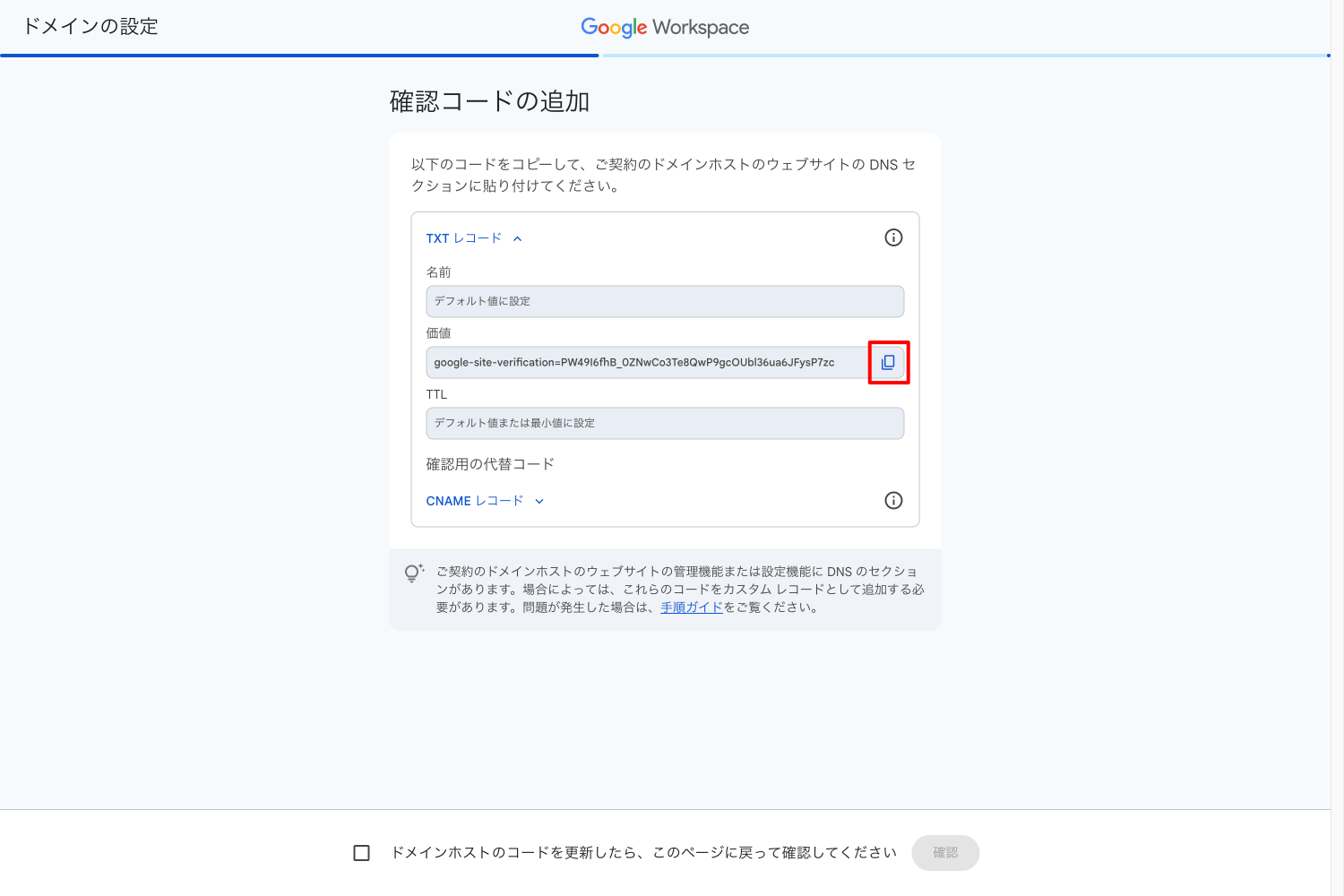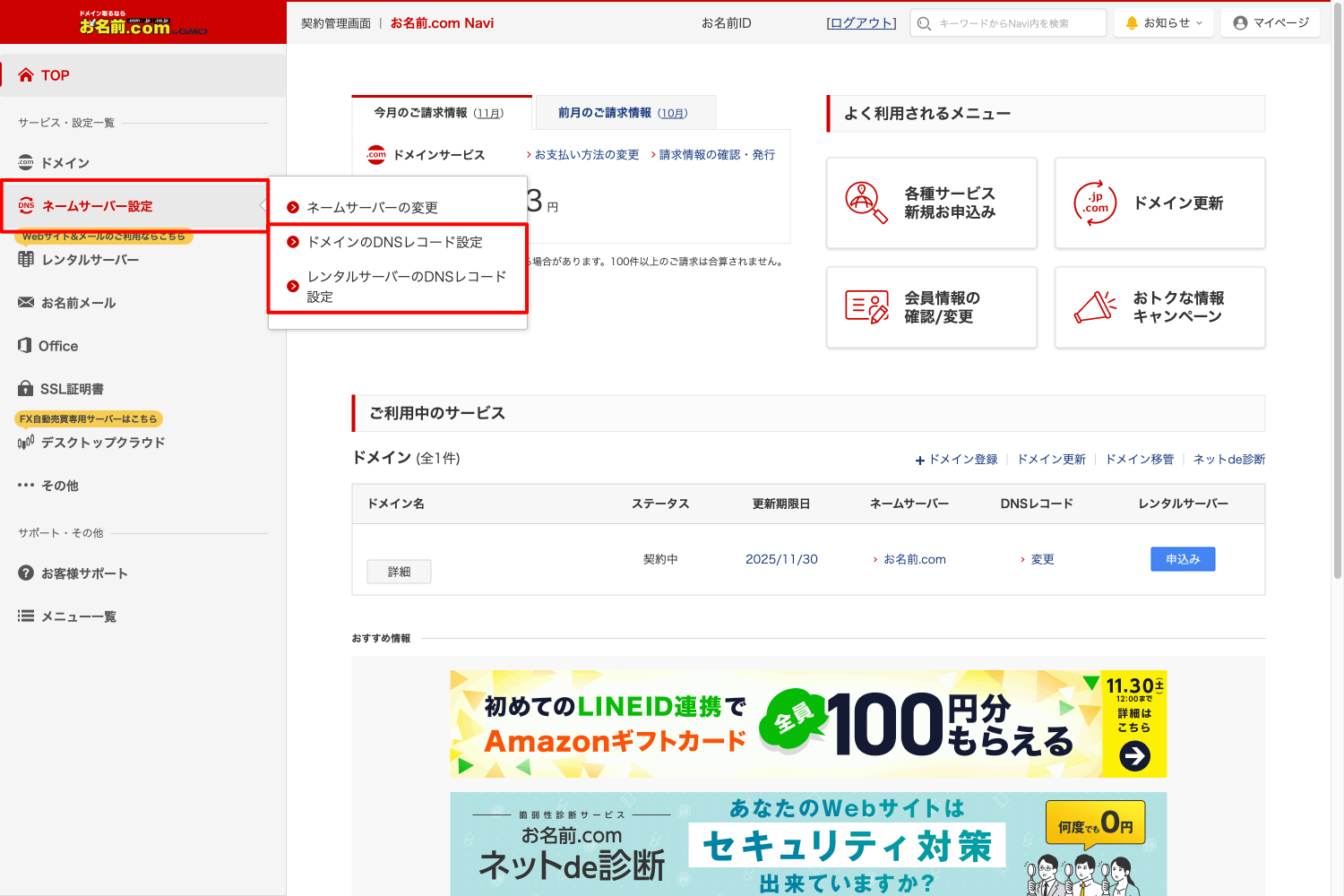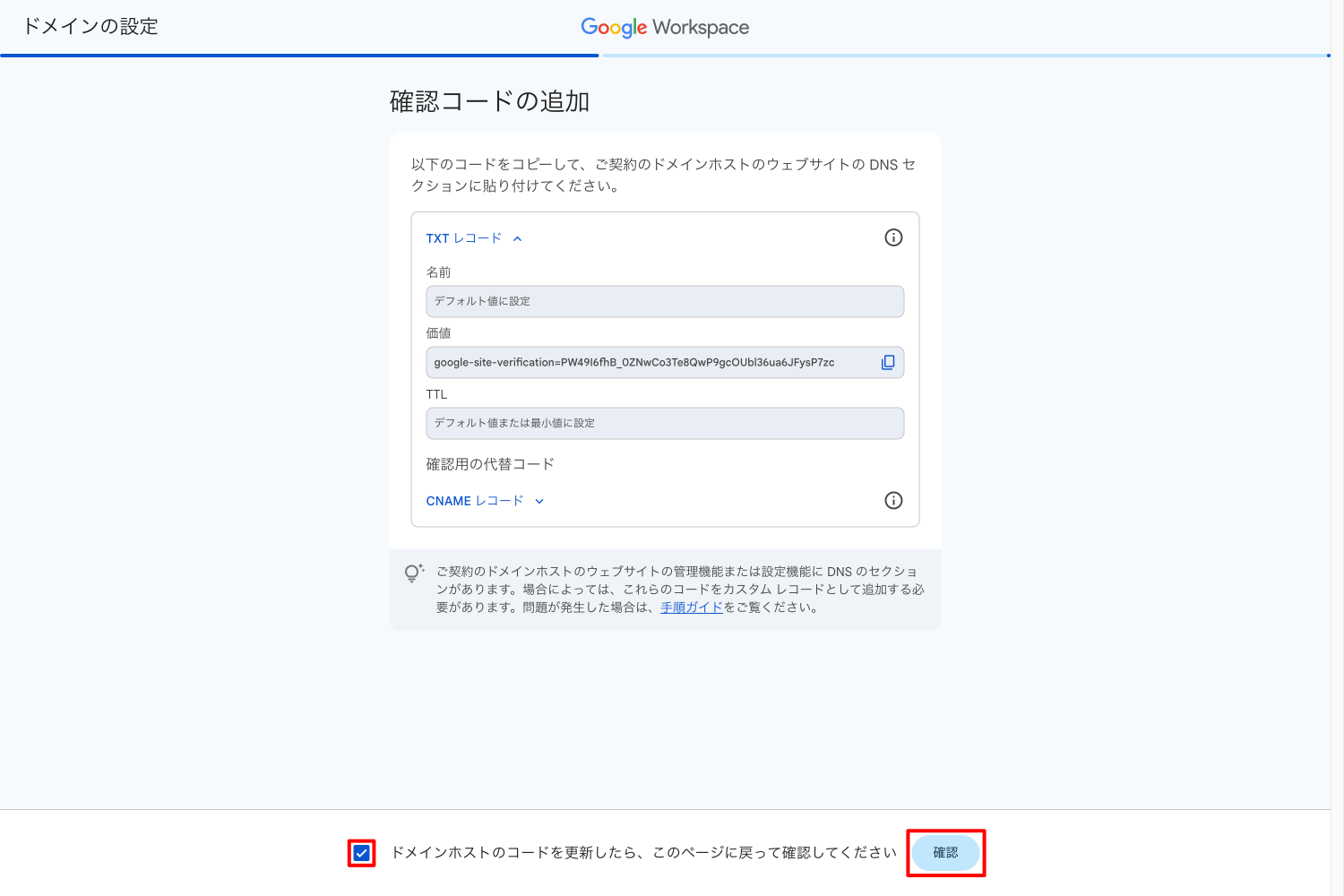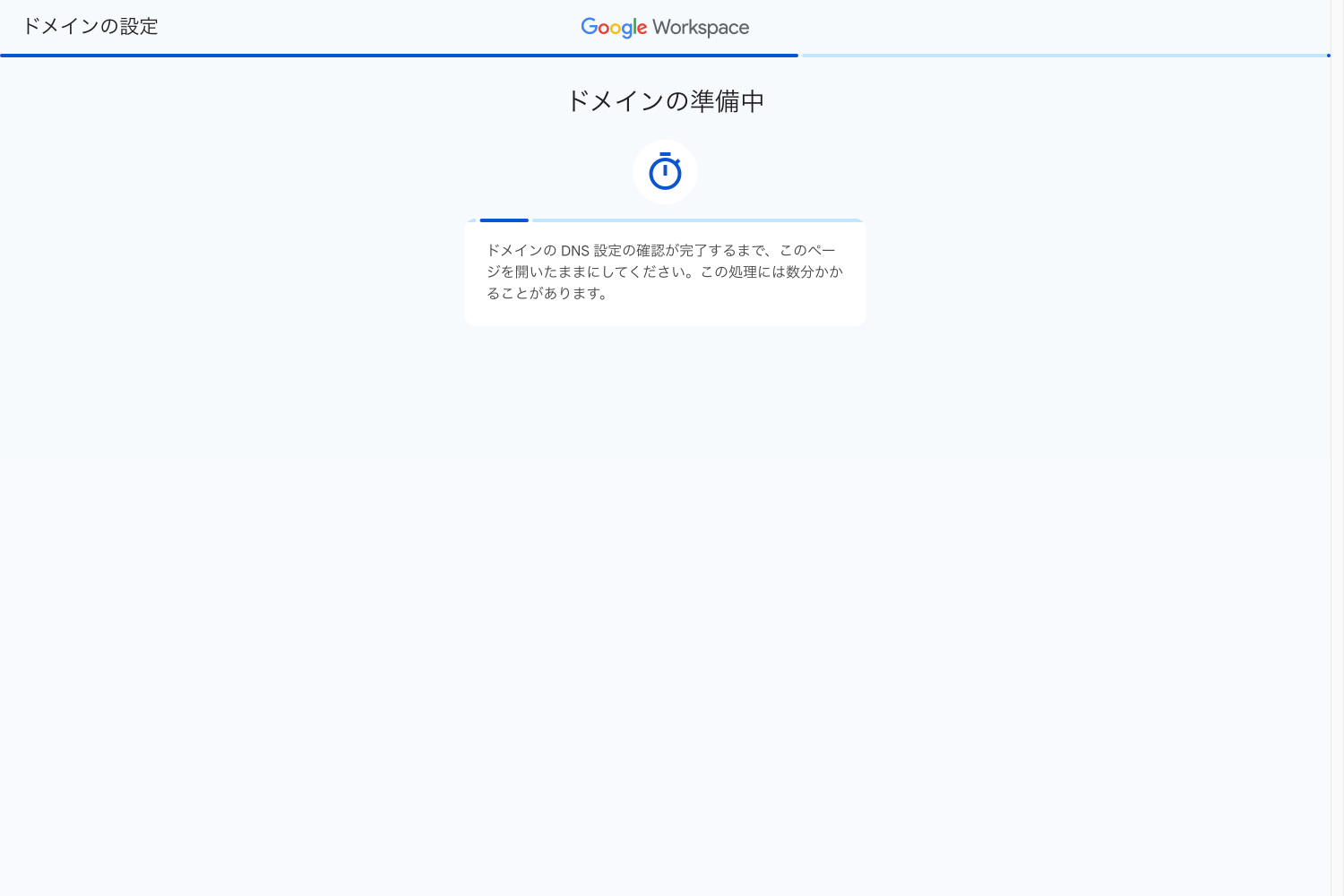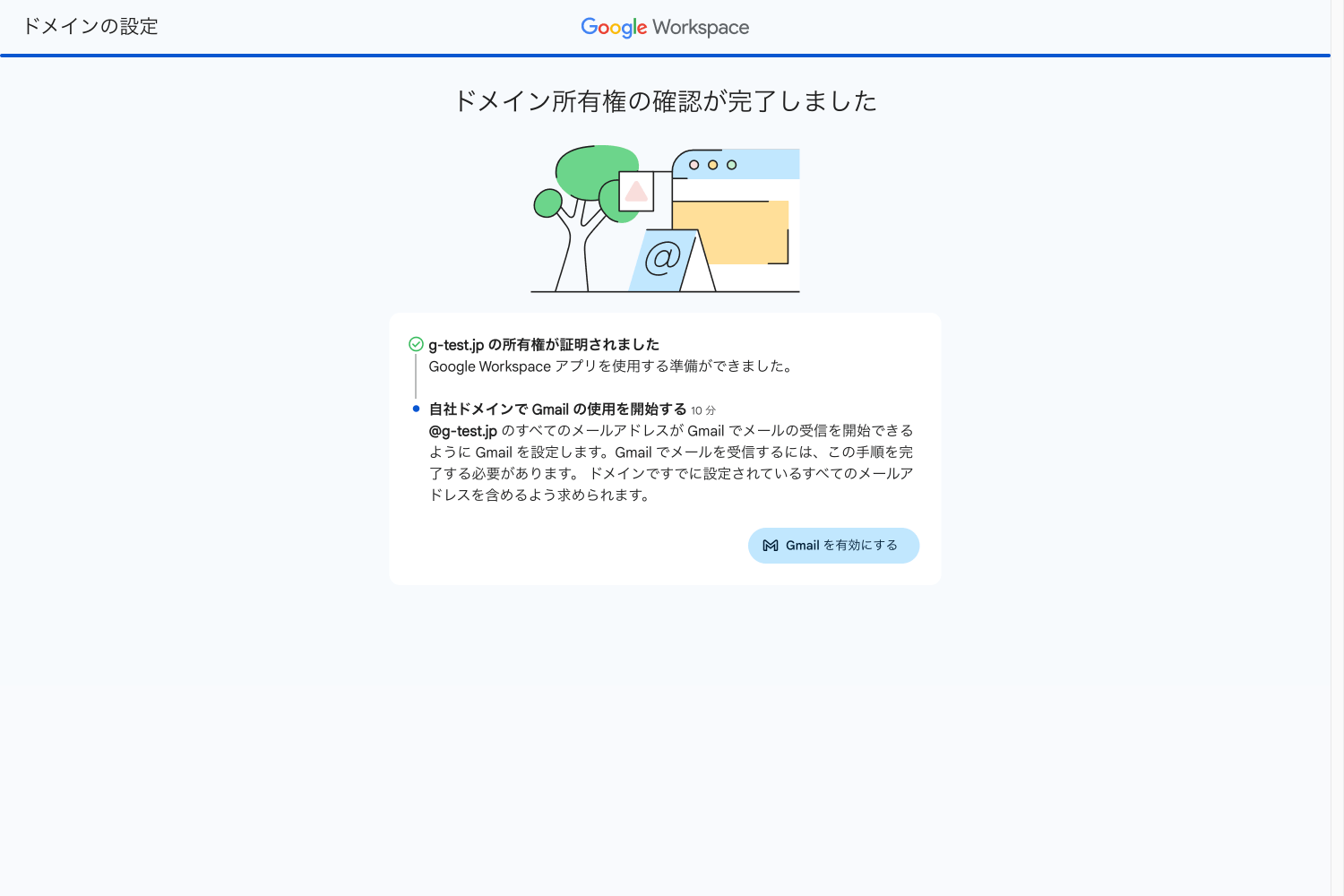Google Workspace の利用を開始するには、ドメインの所有権を Google が確認する必要があります。(あなたがドメインの所有者であるかどうかの確認です。)ドメインの所有権が確認されると、Google Workspace のサービスが有効化されます。(メールの受信はまだできません。)
ドメイン所有権の証明は Google Workspace のサービスを有効化するための作業ですので、現在公開中のウェブサイトやご使用のメールアドレスがある場合も、それらに影響することはありません。
1. Google 管理コンソールへアクセス
Google Workspace 30日間の無料試用のお申し込み後に、ご連絡先メールアドレス宛にアカウント開設のお知らせメールが送信されます。メールに記載の管理者ユーザーアカウント情報で Google 管理コンソール(admin.google.com)へアクセスして Google Workspace の利用規約に同意します。
※「使用しようとしている URL は正しくないか、有効期限が切れています。」と表示される場合はお問い合わせください。
次に本パスワードの作成を促されるので、管理者ユーザーアカウントのパスワードを設定します。
パスワードを設定後、Google Workspace 無料試用に関する追加利用規約に同意すると Google 管理コンソールが表示されます。
2. ドメイン所有権の証明用の TXT レコードを表示
Google 管理コンソールのホームが表示されますので、[ドメインの所有権の証明]をクリックします。
ドメインの設定画面が表示されますので、[始める]をクリックします。
ドメイン ホストの選択画面が表示されるので、ご利用のドメイン ホストを選択します。リストにご利用のドメイン ホストが表示されていない場合は、[ドメインで別のホストを使用している]にチェックを入れ、[続行]をクリックします。
「確認コードの追加」画面にて、「google-site-verification=…….」からはじまる確認コードが表示されますので、その確認コードの右側の[コピー アイコン]をクリックすると、PC のクリップボードに確認コードがコピーされます。
Google Workspace で使用するドメインを管理しているドメイン管理事業者(以下、ドメイン ホスト)の DNS 管理画面へ移動します。
3. ドメイン ホストにて確認コードを TXT レコードとして追加
ドメイン ホストの管理画面の DNS 設定画面へログインし、クリップボードにコピーした確認コードをペーストして TXT レコードの作成を行います。
種別(Type)は TXT 、指定先(Value)には Google 管理者コンソールでコピーした「google-site-verification=…….」からはじまる確認コードをペーストします。
ドメイン ホストでの TXT レコードの作成
ドメイン ホストで TXT レコードを作成する際は、ドメイン管理画面の DNS レコード設定画面にておこないます。
例えば、大手ドメイン ホストの「お名前.com」の場合、[お名前.com Navi]にログインして画面左メニュー[ネームサーバーの設定]-[ドメインの DNS レコード設定](レンタルサーバーを契約している場合は[レンタルサーバーのDNS レコード設定])をクリックし、DNS を編集するドメインを選択後[次へ]-「DNS レコード設定を利用する」右隣の[設定する]からレコードを作成、編集します。
4. Google 管理コンソールでドメイン所有権を確認
ドメイン ホストでの設定を終えた後、Google 管理コンソール(admin.google.com)のドメインの設定画面に戻り、ページ下部のチェックボックスにチェックを入れ、[確認]をクリックします。
「ドメインの準備中」と表示され、数分待つように促されます。
「ドメイン所有権の証明が完了しました」と表示されると、ドメイン所有権の証明は完了です。Google Workspace の各アプリケーションの利用が可能となります。(この時点ではドメインメールの受信は行われません。)
ドメインの設定画面を閉じて次の設定「新しいユーザーの作成」をおこないます。
Google Workspace セットアップ&サポート > Google Workspace の使い方 > 管理コンソール > Google Workspace を有効化(ドメイン所有権の証明)